
Microsoft has been continually upgrading Windows and adding more new features to enhance the user experience, so most people like to set up multiple Windows PC in there home or in the workplace. After completing the work on PCs, it can be a sluggishness to the user to shut down or restart every computer by physically visiting them. I can surely feel you guys. But don’t worry Windows 10 has a utility to remotely restart or shutdown the PC. But your PCs must have to be connected with the network. IN fact, "Remotely shutdown" feature includes "shutdown" and "restart" Windows 10. After they get configured properly you can easily perform these tasks on any computer of Windows 10 connected on a local network.
Step 1. First, simply go to the "Start Menu" and type "services" and open the services panel.
Step 2. Now locate the "Remote Registry" in the service panel and open the properties by right-clicking on it.
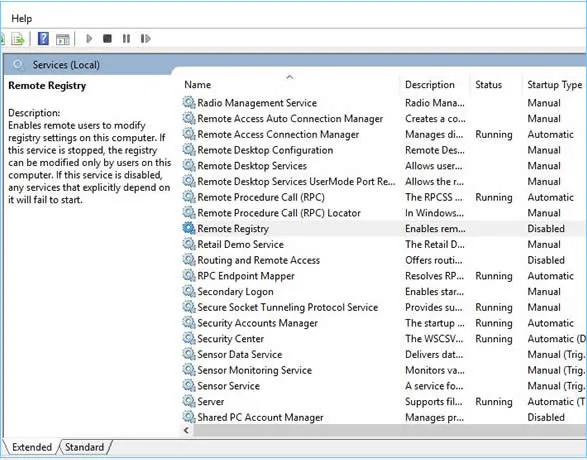
Step 3. A property window will be displayed on your screen. Now in the general column click on the drop-down menu of "startup type" and set it on "Automatic" and click start to launch it click on the start button.
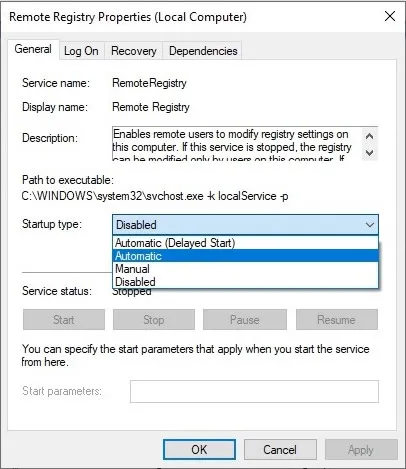
Step 4. Now open the system's firewall by opening the "Start Menu" and type "Firewall" and aim to the left side of the firewall window and click on the option "Allow an app or feature through Windows Defender Firewall".
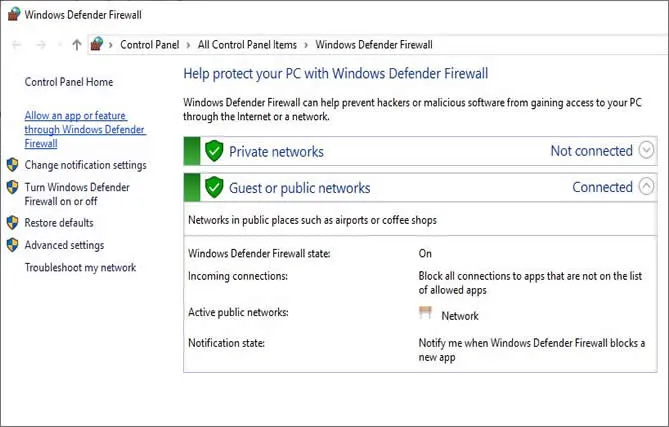
Step 5. Now click on the button "Change Settings" give the admin permission and locate "Windows Management Instrumentation (WMI)" and tick on the checkbox of it.
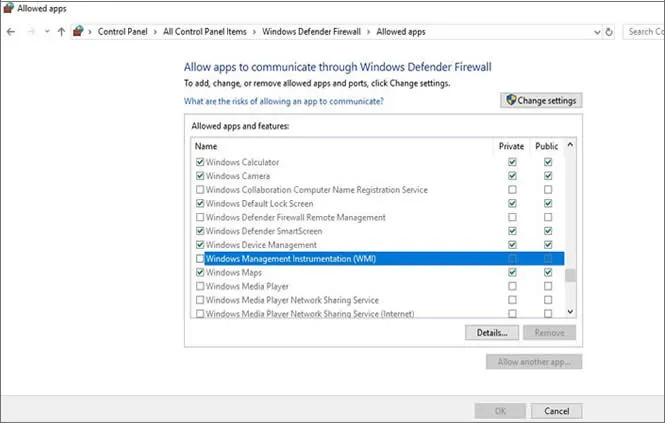
Step 6. That's it with this computer.
After you complete the settings of the service, then it's time to perform the remote shutdown of the configured computer with another computer on the same local network. If you have another computer with Windows 10 then there are two methods to remote shut down the configured computer. One is by Shutdown Dialog and the other is by Command Prompt.
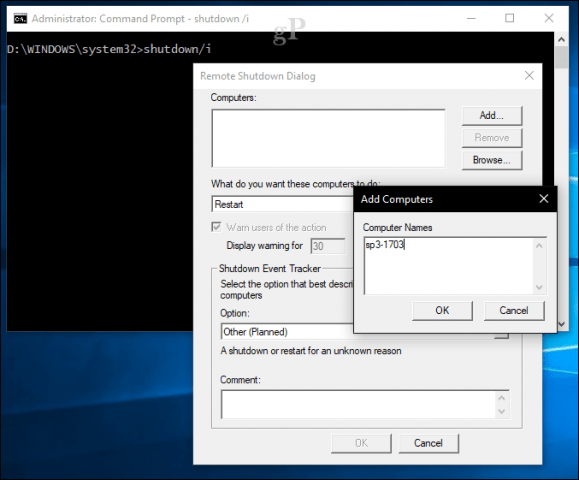
Step 1. On another computer launch the command prompt (by pressing window button + R and type "cmd" and press enter).
Step 2. In the command prompt panel run the command "shutdown/i" and hit enter. A Remote Shutdown Dialog Box will appear on your screen.
Step 3. In the remote shutdown dialog box hit on the add button, a small dialogue box named ‘Computer Names’ will appear on your screen. Now enter the name of the configured computer and click on the OK button. You can also enter the computer's IP.
Step 4. Fill up the required fields in the Remote Shutdown Dialog box and press OK.
By performing these steps you can easily remote shut down the other configured computer connected on the same Local Network.
Many people may not know that they can remotely shut down and restart another network computer through the command prompt or Powershell . We can get unknown remote IP or public ip address, then remotely shut down or restart any Windows computer with administrator privileges.
Step 1. Launch the Command Prompt Pannel on another computer with admin privileges.
Step 2. In the Command Prompt Window, type the shutdown /? command and you can see the list of switches in the following command Window.
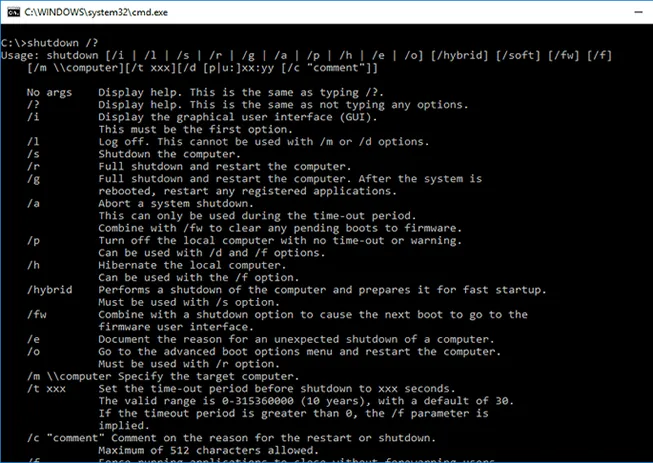
As you can see there are many most used switches for your choice and each switch can perform the corresponding actions and you must at least choose one.
/s: Shuts down the computer
/r: Restarts the computer
/m \\computername:shut down a remote a computer.
/f: Forces to close programs immediately
and more..
Step 3. To shutdown a remote a computer on your network, you need to type the following command:
shutdown /m \\computername /r /f
Replace \\computername with the actual name of target computer you want to shut down remotely. Note that you must have administrator Privilege to access the remote computer.
Step 4. After you type the command, press Enter key to shutdown a remote computer.
Step 1. Launch the Terminal in the Linux system. To perform the task of remote shut down you need a "samba-common package". To get the samba-common package you have to type the following command in the terminal box.
"sudo apt-get install samba-common"
Step 2. 2.Now type the command:
“net rpc shutdown -l ip.address -U username%password
1) Here you have to change "ip-address" with the IP address of the remote computer.
2) Change the "username" word with the user account name of the windows computer which has the administrative privileges.
3) "Password" : Enter the password of the remote computer
If you want to restart the windows configured computer then you can add a switch of "-r" to the command listed on step 2.
Some people like me who are full of sluggishness and have the setup of many computers in the workplace always find the shortcuts to do every task by sitting in one place. So the task of remotely shutdown Windows 10 can be full of troubles and time-consuming. But don’t worry about as the above-listed methods are very easy-to-use. Still, if any query persists do notify us in the comment section.