
Getting locked out of your very own computer is one of those issues which are confronted more than 90% of computers users on a daily basis. According to statistics of latest survey, the number of users forgetting system password is increasing day by day as the advancements in technological fields have given way to more complications in remembering more passwords. Thus in the middle of so much chaos forgetting a password is quite an obvious issue.
Now the question is if you ever run into a similar situation where you are completely locked out of your system and are unable to access any of the documents and files stored within the system, then there are few basic methods which can be implemented in order to overcome the ordeal. The ways are described in detail below in the article.
If you seriously wish to reset your Laptops password without any setbacks which are bound to deal come no matter what alternative you choose for the issue, better try out this efficient tool called iSeePassword Windows Password Recovery Advanced . It is a reliable, sufficient program that helps to bypass your lock screen password altogether without the need of reinstalling your Windows OS all over again. Thus there is no loss of stored data off your PC. It simply assists you to create a password reset disk so that you can use it to unlock your password protected laptop again. The mechanism behind the task is that it simply deactivates the SAM files accountable for the lock function and thus manipulates the system to bypass the lock screen.
Get the program file downloaded on a working computer and installed with correct installation procedures. Here we're using a Windows 10 to make a reset disk. Open the program with admin privileges,
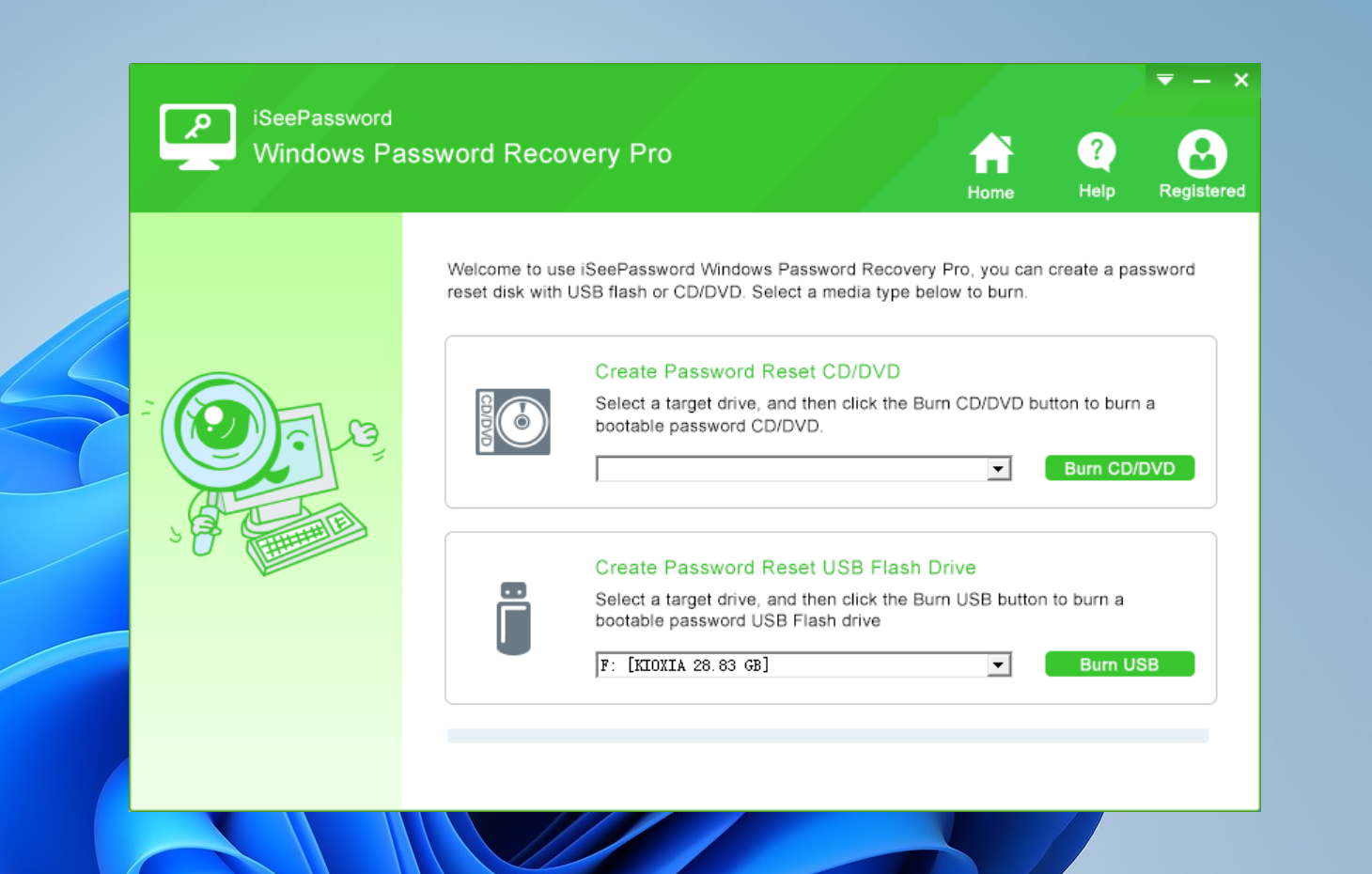
Plug in the USB drive or DVD/CD into the functional computer and click on “Burn USB” button to start burning the ISO image files into the bootable disk. Upon completion, it will notify with a message “Burning Successfully!”. Click “Ok” to finish the process.
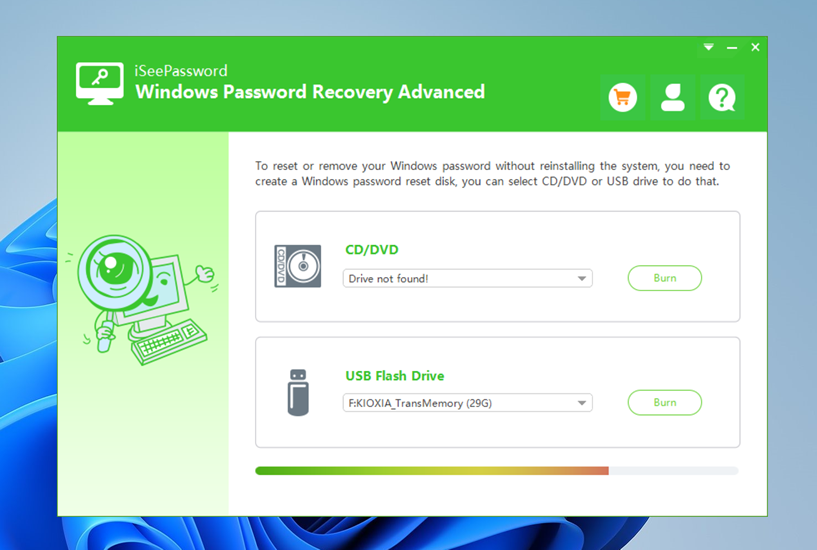
Eject the disk and re-insert it into the locked computer. Choose your bootable disk as the first priority drive from the Boot Menu settings or BIOS utility settings to load the ISO image files into the locked computer. You can press the F2, Del or F8 key to enter BIOS.
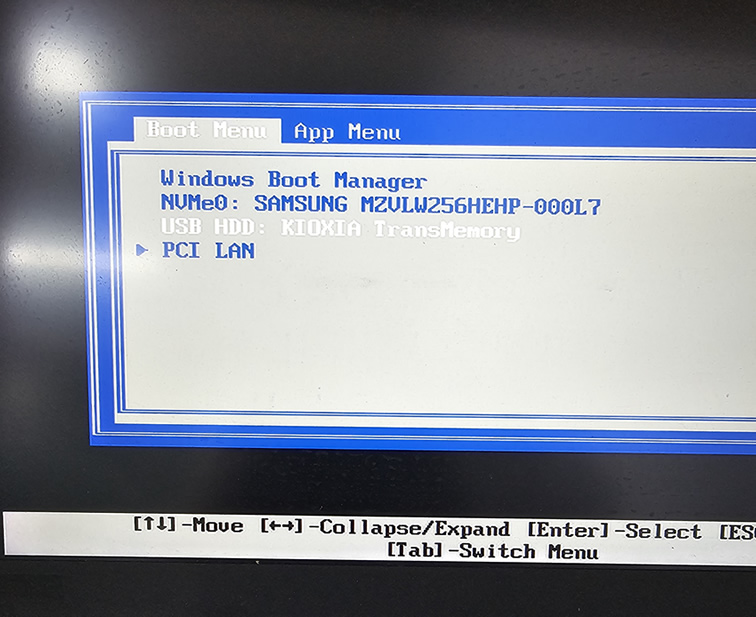
Once you have done this much, reboot your computer and you will notice it will boot from USB or DVD. Then the PassCue will be loaded and shows your Windows and users, then select your account and click on “Reset Password” and “Reboot” options one after and another.
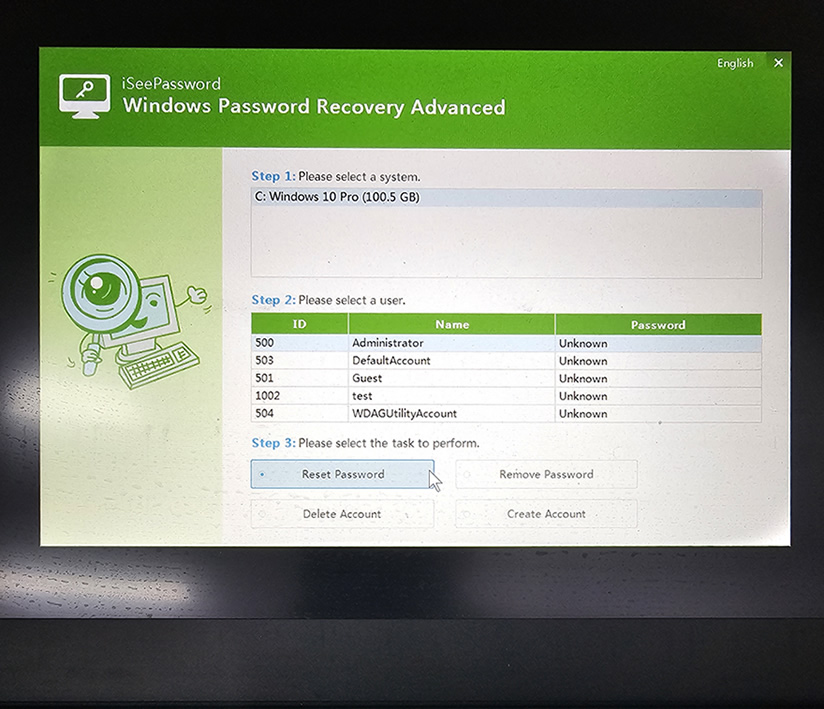
Just select one account you want to reset its password, then type a new password. You can also directly remove the password from one account.
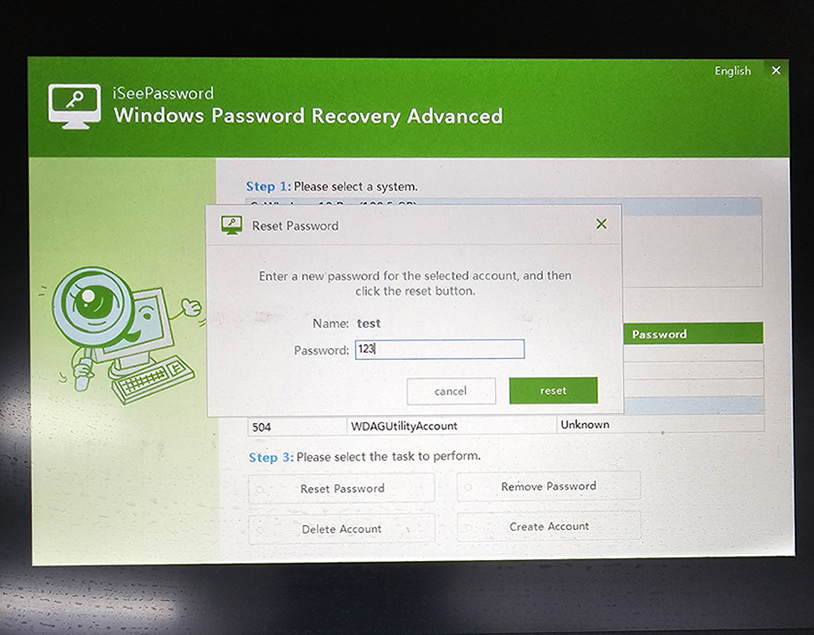
Your computer will take a restart to apply for the changes and once it's done you will be able to access your locked PC without any password prompt.
Here in this approach we would put to use John The Ripper utility in addition with Pwdump3 which facilitates the functionality of the former one. Though the procedures might seem to be complicated, but it is very effective in scanning system diagnosis and resolving it immediately. In this method, John The Ripper basically recovers the passwords, while Pwdump3 helps in extracting password hashes from the SAM directory of the OS. The steps for operating the tool are listed below as follows:
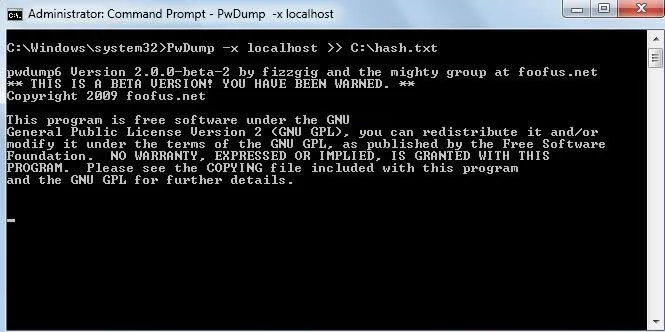
Step 1. Try to create a new directory and save it as "Passwords" name in the root of your Windows C: drive.
Step 2. Now download a decompression tool to get compressed files of large programs if you don’t have one, like Win ZIP or 7-ZIP.
Step 3. Next download, extract and simply install the two freeware tools and install them adequately into the newly created directory.
Step 4. Provide the following command to run pwdump3 tool and relocate its output to a file labeled as “cracked.txt”:
c:passwordspwdump3 > cracked.txt
Step 5. Launch and run the John The Ripper software by inputting the following command against the operating system’s SAM password hashes to execute the recovered passwords:
CONS:
1) It is a very complicated process.
2) Not support UEFI-based computer.
3) Does not work with Windows 10 versions with 64-bit
In order to get into Safe Mode to bypass Windows password, you must first enable default the Built-in Administrator account if it won’t appears in the Safe Mode. Here we assume that you’ve enabled Built-in Administrator before forgetting password, you can easily get the control and remove the login password in Safe Mode without losing data.
Step 1. Reboot your locked PC and press repeatedly press F8 while the computer boots up, you will enter the Advanced Boot option like this.
Step 2. Use the arrow keys to chose the "Safe Mode" and press "Enter." Your computer starts in Safe Mode.
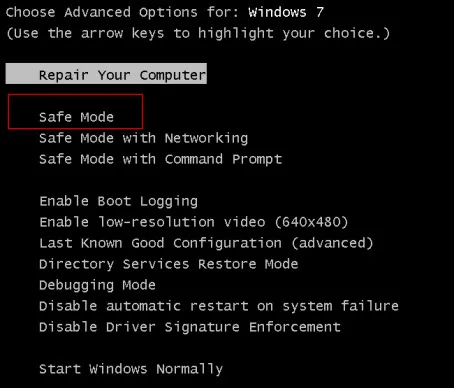
Step 3. Try to click the Admin account in the login screen, just enter the password instead of leaving blank. If you forgot the account password, you have to reset with professional Windows password Recovery.
Step 4. Enter the "All Control Panel Items" from Start menu, then click User Accounts"
Step 5. Now, choose the account which you want to reset the password, and click "Change your password" in the box.
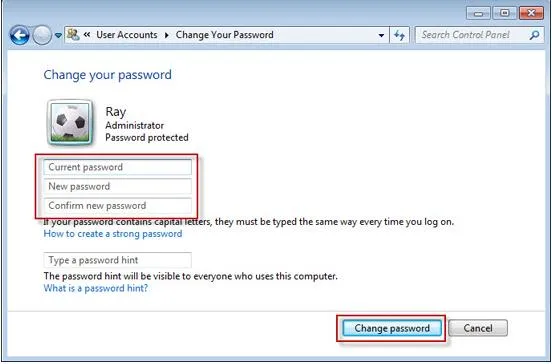
Now, the password was removed and you can login your locked PC with new password.
Forgetting password is as common as making a password. Moreover if you have not been using your particular account for a period, then it is quite obvious for human instincts to lose it to oblivion. PassCue Windows Password Recovery tool is very efficient with almost all brands of Laptops, for example, TOSHIBA, Lenovo, Dell, HP, Sony, etc. whereas other third-party softwares are not that flexible with different laptops. Thus it is most recommended and preferable over other tools. The other methods would definitely resolve your issue, but would often end up with some disadvantages,