
In the present life, everyone goes to the voyage of the world of the internet. As we all know that the ocean of the internet is full of several things. Some are helpful to normal users and some are useful to dark side web explorers which are harmful to normal users. There are many types of malicious, and potentially unwanted files that can harm your computer devices. These programs can be entered in our computer systems during internet surfing or with the apps downloaded by the user.
In Windows 10 Smart Screen Filter acts as a shield against suspicious files. It detects the suspicious files and blocks them to harm your computer. The Windows defender smartscreen will continuously scan the computer program during the work, as a result, the CPU load increases greatly which will take up computer resources and affect the running speed of the computer, so you want to turn off Windows defender. In fact, there may be many reasons causes you want to disable Windows defender smartscreen in Windows 10. let's see below!
SmartScreen is released by Microsoft. (officially called Windows SmartScreen, Windows Defender SmartScreen and SmartScreen Filter in different places. It is actually a built-in applet for the IE browser. The Win10 built-in Edge browser includes one of the important features of Internet Explorer. The SmartScreen Filter, which helps users avoid access to known malicious websites. The SmartScreen Filter helps protect information security in two ways.
Windows Defender SmartScreen for IE and Microsoft Edge Browser:
The Smartscreen filter will run in the background by default. When you browse the web, it will analyze web pages and determin if they have any features that might be suspicious. Once a suspicious web page is found, the SmartScreen filter will display a message giving you the opportunity to provide feedback and prompt you to be cautious.
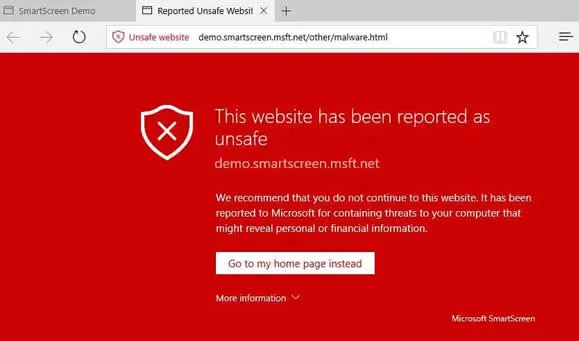
Smartscreen Filter for A Downloaded App:
The SmartScreen filter checks the sites you visit by contrasting a dynamical list of newly reported phishing and malware sites, and it also checks files downloaded from the site by contrasting the same dynamic list of reported malware sites. If the SmartScreen filter finds a match, it will display a red warning that you have blocked the site for your security.
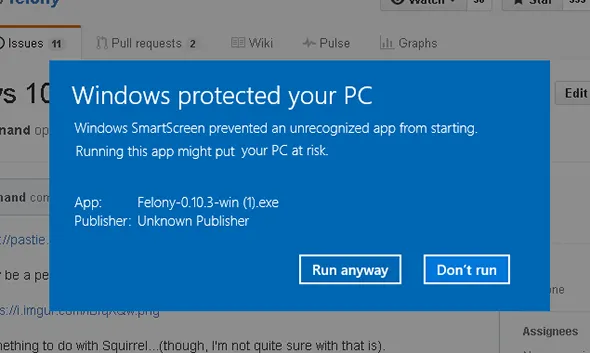
Generally, Microsoft Smart Screen Filter works on three basic steps: Detect -> Warn -> Block
In this stage, the Microsoft Smart Screen Filter scans the application and detects whether any malicious or harmful file has been got attached to the application files.
In this stage, the Microsoft Windows defender smartscreen shows the warning message with a dialogue box as we can see in the following picture.
This stage comes after the warning, after showing the warning the Windows defender smartscreen blocks the harmful application so that your PC has been protected from the harmful files.
Reason # 1
In some environments, you may don't need security software, then you tried to close the Windows defender smartscreen service, but it should be noted that this service still run it in the background of the system, and still accidentally delete many of your plugins and softwares, which bring a lot of inconveniences, and Defender running in the background also takes up a lot of system resources, which seriously affects user experience. According to a recent test, Windows defender smartscreen has the greatest impact on the speed of win10 in all the anti-virus security software involved in the test.
Reason # 2
You may have other anti-virus software installed on your Windows 10 and this may cause conflicts or waste system resources when they are often used together.
Reason # 3
Sometimes we have to run some apps which are useful for us but detected as harmful by the Smart Screen Filter. In this situation, users are constrained to disable the Windows Smart Screen Filter.
Faced with the above inconveniences, you will have the idea of disabling Windows Defender, but Windows Defender is not so easy to turn off. Because every time you disable Windows defender smartscreen in its control panel, Windows Defender will be reactivated after restarting the computer or updating Windows 10,
If you would like to run your desired application in your PC without any restriction off smart screen filter you can disable Windows defender smartscreen by following some easy steps listed below.
1. You have to type "Windows security" in the Start menu to open the "Windows Defender Security Center".
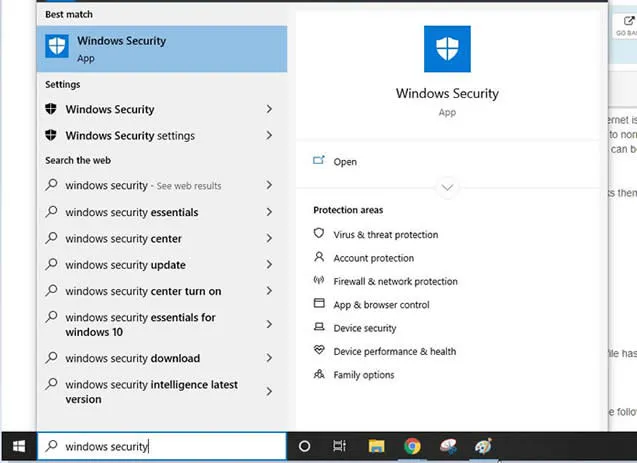
2. After opening the windows defender security center, find "App & Browser Control" and click on it. (Find it on windows defender sidebar).
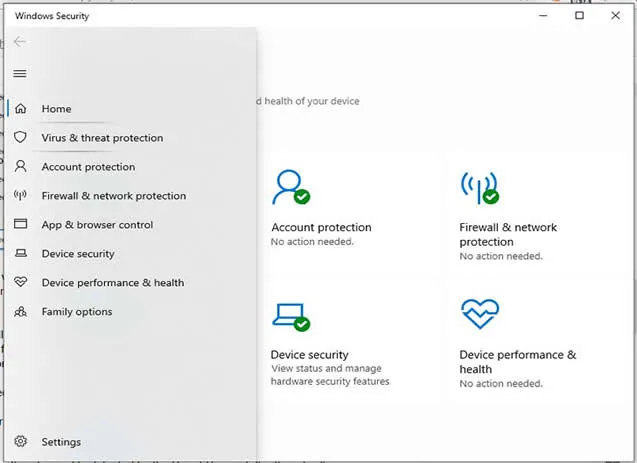
3. A new window will be displayed on your screen, consist of several options like "Check apps and files" and "SmarScreen for Microsoft Edge", etc. Below these options, there are three radio buttons named Block, Warn and Off.
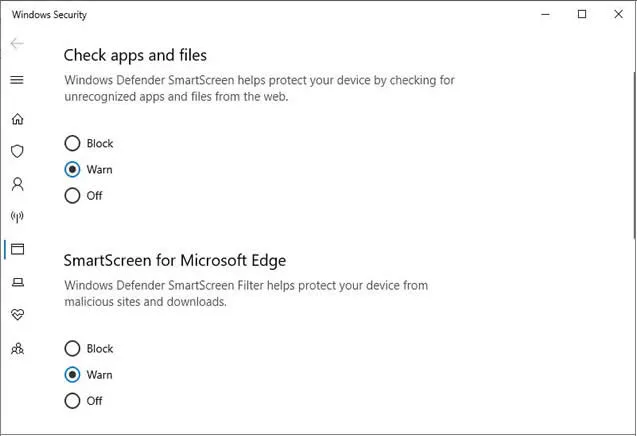
Block: Means directly block the unrecognized app without any permission. In general, if Windows Smart Screen identifies any application or software infected with any type of malicious file or armful worm, it will directly block that software without taking any permission.
Warn: Means if any threatening file detected by the Smart Screen Filter then it will give the warning consist of two whether to block the application or to allow the application.
Off: Means completely turn off the Windows Smart Screen to can any application.
4.If you want to disable the Smart Screen then you need to select the "off" button from the options given below the "Check apps and files" and the Smart Screen will be disabled.
These are straightforward steps to disable the Smart Screen Filter in Windows 10 for applications. So in the "App & Browser Control" window, you will see the first option "Check apps and files". It controls the operating system's Smart Screen Filter. It protects the machine from malicious downloaded files. When the user tries to execute the downloaded application or file, the window will scan the application or file and shows the warning or block that file or application if any threat occurred.
"SmarScreen for Microsoft Edge" this option handle the Smart Screen Filter build for browser. It helps to block harmful or malicious websites, but it only works on Microsoft Edge. You can see another option there named "Smart Screen for Microsoft Store apps". It controls the apps downloaded from the Windows Store. But it has only two suboptions "Warn" and "off", which means it only gives the warning about the malicious apps downloaded from the Windows Web Store.
If you want to disable this feature for the browsers (Microsoft Edge) you have to select the "off" option placed below the"SmarScreen for Microsoft Edge".
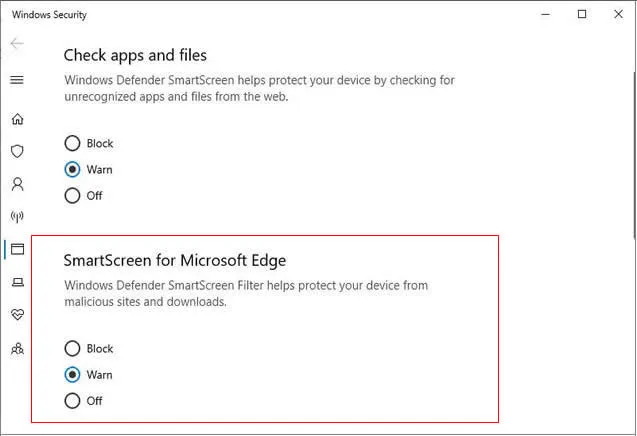
1. First press the "Windows + R" key combination on the keyboard to call up "Run". Enter "regedit" to open the registry, as shown below.
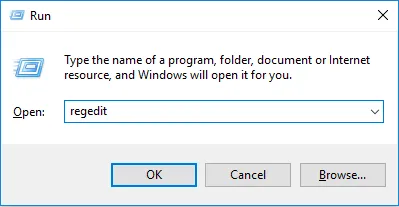
2, In the Registry Editor interface, expand "HKEY_LOCAL -> MACHINE -> SOFTWARE -> Policies -> Microsoft -> Windows Defender"
3. In the Windows Defender folder, right click on the blank space on the right side and select the new DWORD (32-bit) value, as shown below.
4, We will name the new value DisableAntiSpyware, and double-click and set value is 1 and OK, as shown below.
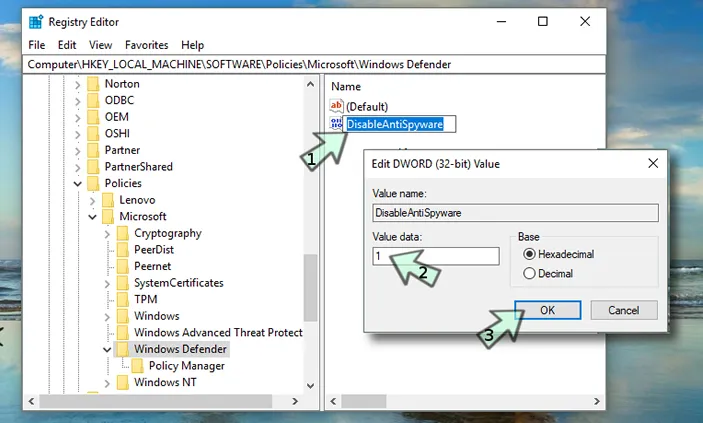
The above is the introduction of the win10 system completely shut down Windows defender smartscreen, we will take effect after the computer restart, Windows defender completely shut down.
We advise you to leave the Windows SmartScreen feature enabled. It acts as an additional protection layer that provides protection for your PC although you are using antivirus or not. If Smart Screen blocks an unknown automatically then it is safe for you, you can click "allow" on the warning to execute the application anyway. If you want to get rid of clicking every time on the allow button of Smart Screen Filter' warning window or you want to disable Windows Smart Screen Filter simply just follow the story. If any query persists do notify us in the comment section.