
BitLocker is a security feature in the Windows operating system that can help you protect your data by encrypting it. It basically acts as a lock to secure all your data stored in the Windows hard drive or USB flash drives and is therefore only accessible to those who have its password or the recovery key. Whenever we turn on BitLocker for a particular drive, we set a password and we are also asked to back up a recovery key. While encrypting a drive, the below window appears and is the only savior for you if you happen to forget the password. This recovery key needs to be handy to you and should be available to you if and when needed. Here, we will be explaining the steps to open a BitLocker drive without its password.
When you attempt to encrypt your hard drive, you will be asked to save and backup your recovery key before it’s completed, this recovery key will be your saver when you forgot your bitlocker open password. If a drive drive is BitLocker encrypted, to open it you would need to enter the password. If you do not have the password, you can click on "More Options" from the pop-up box.
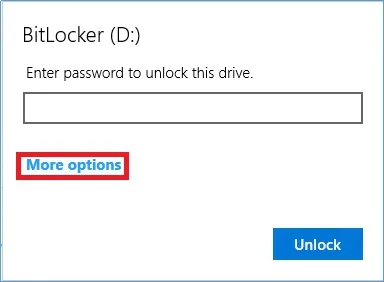
Under More options, you will get an option to "Enter Recovery Key". Click on it.
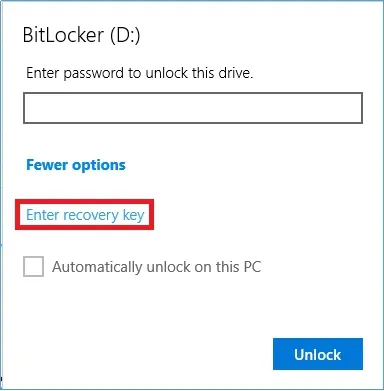
Enter the Key and click on "Unlock". This will open the BitLocker enabled USB drive.
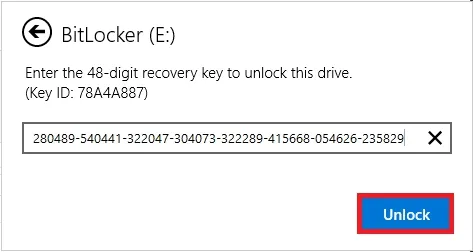
Locate your recovery key and open it using notepad, you should see a string of characters in the notepad,that’s recovery key, just copy it and paste.
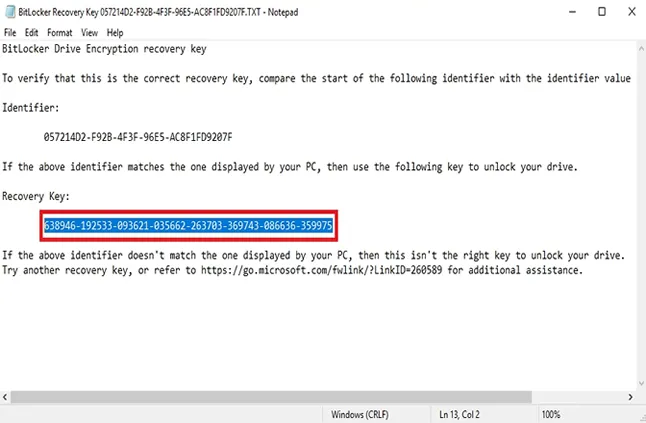
If you forgot the bitlocker password, don’t panic! You’re allowed to change the password simply after the bitlocker drive was unlocked. Go to This PC, find the targeted bitlock drive and right-click on it. Then, select Manage BitLocker.
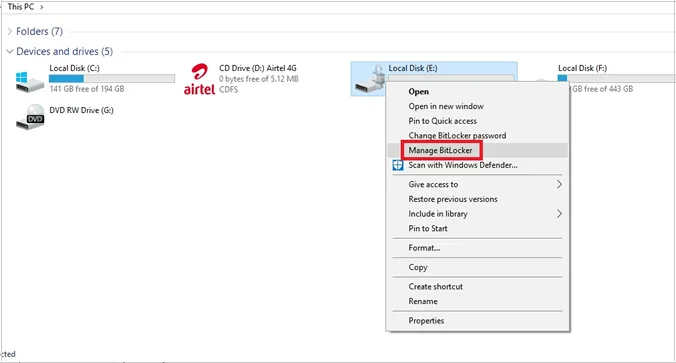
In the BitLocker Drive Encryption Window, you will see "Change password" link, click it.
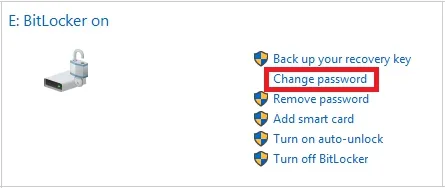
Then click Reset a forgotten password option to create a new password.
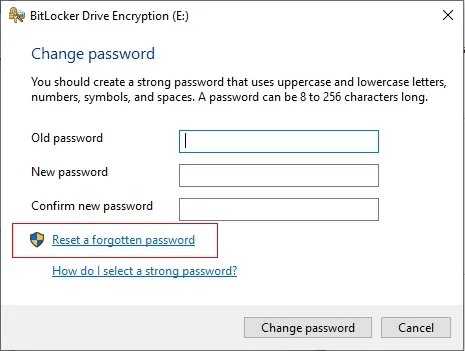
Enter a new password and make sure that you've noted down it. Then, click Finish.
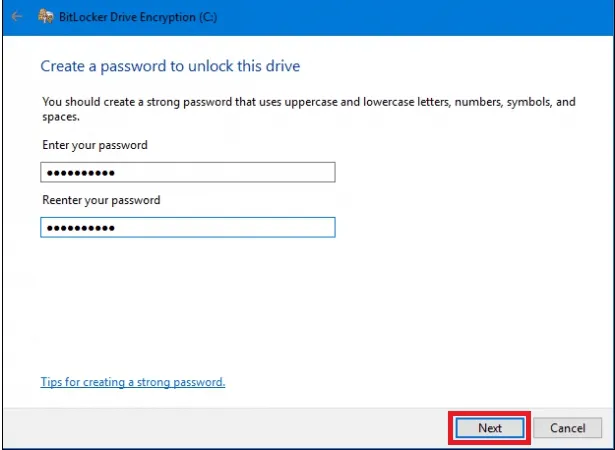
You can also open the BitLocker Drive through the Command Prompt on your Windows computer. Type "Command Prompt" in the search bar. The first option is that of Command prompt. Select "Run as Administrator" option and right click on this option.
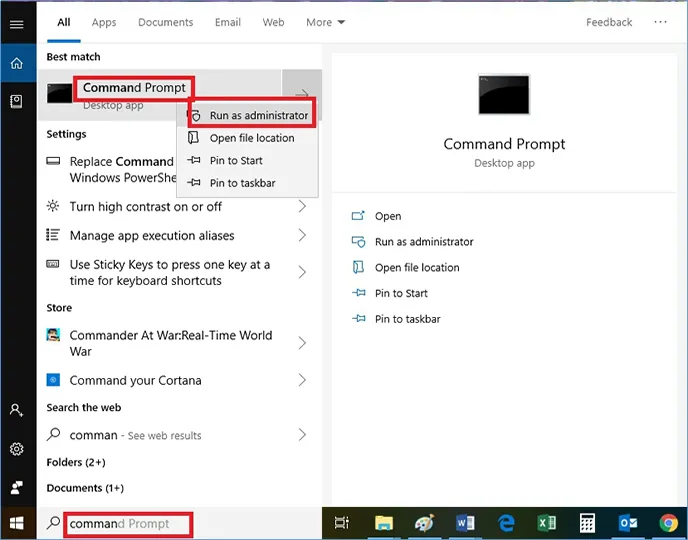
A window like below appears.
Here you have to type this command – "manage-bde –unlock < USB drive letter> -Recovery Password
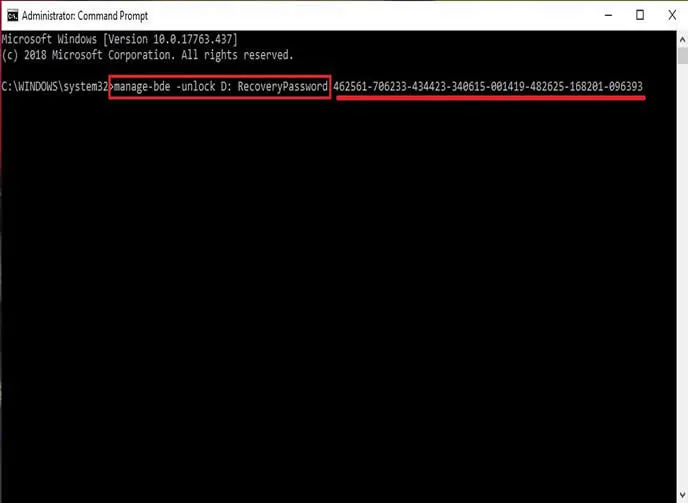
Press Enter and the drive opens up. In case you have forgotten both the password and the Recovery key, you will not be able to open the drive without losing the data that is encrypted with BitLocker and so it is highly recommended that at least you save your backup recovery key in a location where it is easy for you to remember.
If you want to open the BitLocker drive without password and recovery key, and if data loss is not one of your concerns, then you can straightaway choose to form the drive. Go to "This PC" and choose the BitLocker drive you want to open. Right click on the device. The menu opens up. Click on "Format".
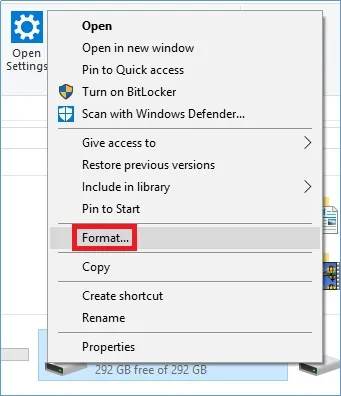
A pop-up comes up. Press on "Start"
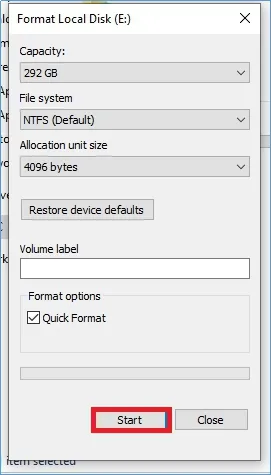
A warning message comes up asking you to confirm because formatting the drive will delete all the data stored in the file. Press Ok. The drive will get formatted and you will now be able to open BitLocker drive without password and recovery key. If you forgot bitlocker password and misplaced the recovery key, and don’t want to format your drive, there is practically no way to get the data back,except for security agencies or hardcore hackers.