
Nowadays, most of the devices have Bluetooth. If you own a laptop, there is in built Bluetooth, if you have a desktop computer, you may or may not have it. But surely you can add it if you wish. Having Bluetooth enabled on PC desktop or laptop actually saves you the trouble of connecting PC to mobile. You can easily transfer a larger number of files, import from and export to your Smart Phones to your laptop or PC, but it may take some time depending upon the volume of files.
So basically today we will discuss on how to enable Bluetooth on Windows 10. And if it does not get enabled, which often happens on Windows 10 claimed by many users recently on forums, we would give you solutions for it as well. First we would begin by basic turning on Bluetooth feature on Windows 10 system.
Here we will take a Android phone as an example to check how Windows 10 detect Android phone via bluetooth. So in order to transfer files between your Smartphone and computer, you first need to make sure if the Bluetooth on your Windows 10 system is enabled or not since turning on Bluetooth on Android phones is pretty simple. The real difficulty arises when you do it on Computers.
Step 1. Press "Windows logo key + I" keys together to open up the "Settings" page.
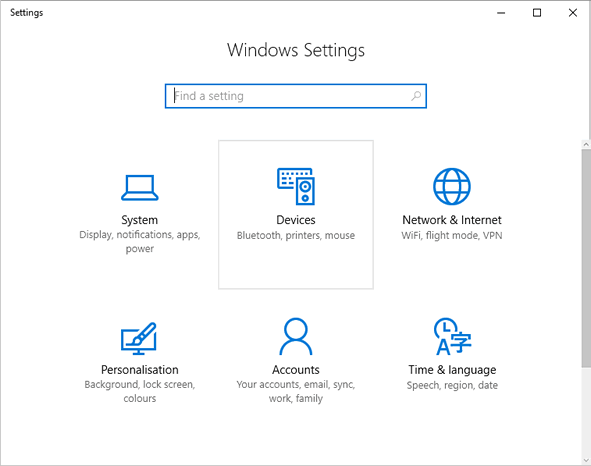
Step 2. Click on "Devices" option. On the new page that ensues, toggle the "Bluetooth" switch on. The switch will turn blue by itself. That is the indication that the Bluetooth feature has enabled now.
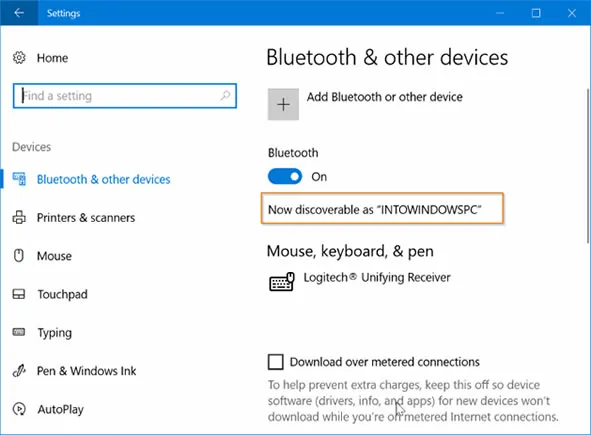
NOTE: But in case you don’t see any Bluetooth option that clearly indicates that Bluetooth is missing in your computer. You have to download the Bluetooth driver form internet to make it functional.
Things like these do happen. Windows 10 has come along with many setbacks regardless of its phenomenal new features and tools launch. Not being able to turn on Bluetooth on Windows 10 is one in the list. But relax, there are ways by which you can enable the Bluetooth.
Here in this section we would make use of three fixes:
Updating the Bluetooth driver usually requires a third party tool. It makes the update procedure easier. But if you are not okay with that, we can try the manual method to do it.
Step 1. Type the device manager in the search box on the task bar then choose the Device Manager option in the list.
Step 2. Right click the name of the device, then select the Update Driver on the drop-down menu.
Step 3. Select Search automatically for updated driver software.
If the Windows doesn't find a new driverm, then you need to go to computer’s manufacturer’s official website and look for the recently uploaded Bluetooth driver. Moreover, make sure that you choose the right version according to 32 or 64-bit OS.
This is a very conventional and old trick to turn something into working mode. First disable and then enable again. And it actually works in most of the cases. Here also we would try out the same old trick to get the Bluetooth enabled. Here are the steps outlined:
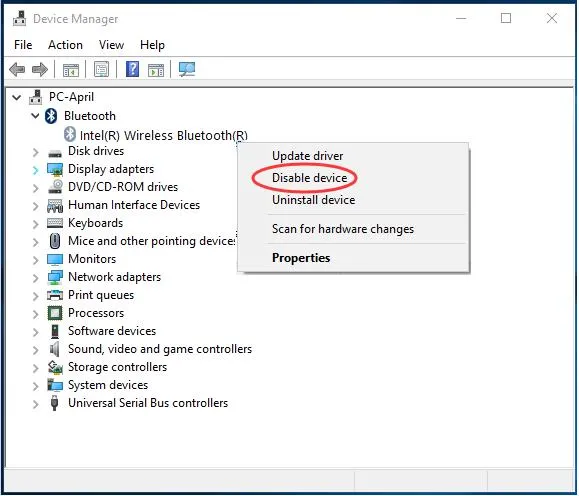
Step 1. To begin with, right click on the "Start" button and choose "Device manager" from the little context menu.
Step 2. Now look for your Bluetooth device in the Bluetooth section, and right click on it.
Step 3. Choose disable option. Click "Yes" if you are prompted by UAC.
Step 4. Right click on the device again and choose "Enable device". Step 5. Use "Win + I" buttons together to go to the "Settings" page and check if the Bluetooth switch is now showing turned on or not. If it’s still not turned on, we can try out something else.
If the Bluetooth support service is not running, then your Bluetooth switch in the settings page cannot be toggled on. So you need to check if the service is active or not.
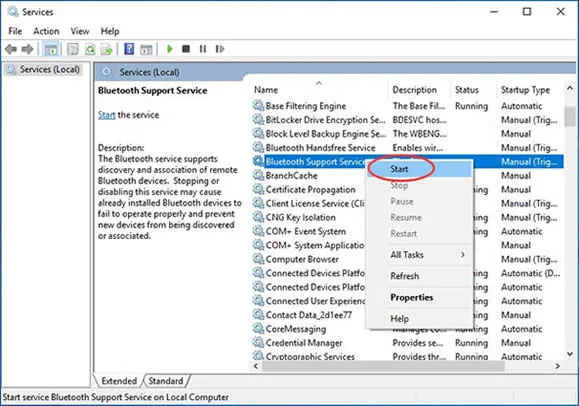
Step 1. Press "Win + R" to launch the "Run" search panel.
Step 2. Type in "services.msc" in the search field and hit "Enter" to continue.
Step 3. Search for "Bluetooth Support Service", right click on it and choose "Start" option from the sub menu.
Step 4. Again right click on the "Bluetooth Support Service" and choose this time "Properties" option from the sub menu.
Step 5. Set the "Startup" status to "Automatic". Click "Apply" and then "Ok". Now again go to the "Settings" page to check if the Bluetooth option is visible and enabled or not.
Even though you don’t use Bluetooth frequently, you must check if it can be enabled or not in advance. You never know when you will need it in time of crisis, for instance your USB cable is tethered or not working, then Bluetooth is the only viable option to import your files.