
Windows 10 is the latest and the most featured Operating System produced by Microsoft, but that does not deter it from the fact that Operating Systems are bound to cause errors some or the other time. One of the most common errors that occur is while establishing an internet connection, it says "Windows 10 can’t connect to this network". and you are unable to connect your Windows 10 computers to the internet. Fortunately, this error can be fixed easily.
There are a lot of methods that can help you solve the issue of not being able to connect to the network. All you need is to follow the steps and methods mentioned below.
The error message "Windows can not connect to this network" might appear because Windows cannot find the suitable and updated drivers which connects the routers and modems to it. Updating the drivers might help you resolve this issue. Download the updated drivers for your network adapter from the network adapter manufacturer’s webpage and try to establish a connection again.

Step 1. First, just enter the device Manager in the search box of the taskbar, then choose Device Manager option.
Step 2. Double-click the category with the device you want to update.
Step 3. Then right click the program device, and select the Update Driver option.
step 4. Select Search automatically for updated driver software.
Drivers can be updated manually if you are aware of the product code of the driver. Make sure to check the model number with the help of Device Manager on your computer, lest you can download a wrong driver which will not help you solve the issue.
A very simple and easy method to fix the error is to disconnect the wireless network and then reconnect again as a new network registry.
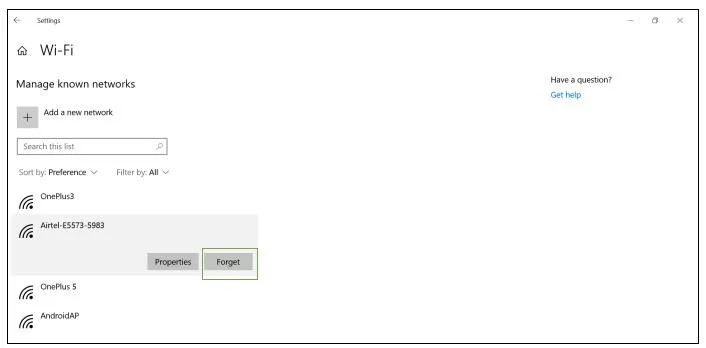
Step 1. Go to "Settings" on your Windows 10 computer.
Step 2. Now, select "Network and Internet" from Windows Settings.
Step 3. Select Wi-Fi from the left side of Navigation under Settings and click on "Manage known Networks".
Step 4. Click and select your Wireless network from the list displayed and click "Forget".
Refresh your system and connect to the same wireless network again, so that Windows 10 tries to establish the connection again.
The error message "Windows 10 can’t connect to this network" will be displayed when there is an error in establishing a connection. If the connection is not being established automatically then you can opt to establish it manually by following the steps mentioned:
Step 1. Go to the option "Network and sharing Center" through Control Panel.
Step 2. Click on the option "Set up a new connection or Network" followed by selecting "Manually connect to a wireless network" option and click "Next".
Step 3. Type in the details for Network Name, Security Type, Encryption type and Security key in the corresponding boxes as required and then click "next" to finish the process.
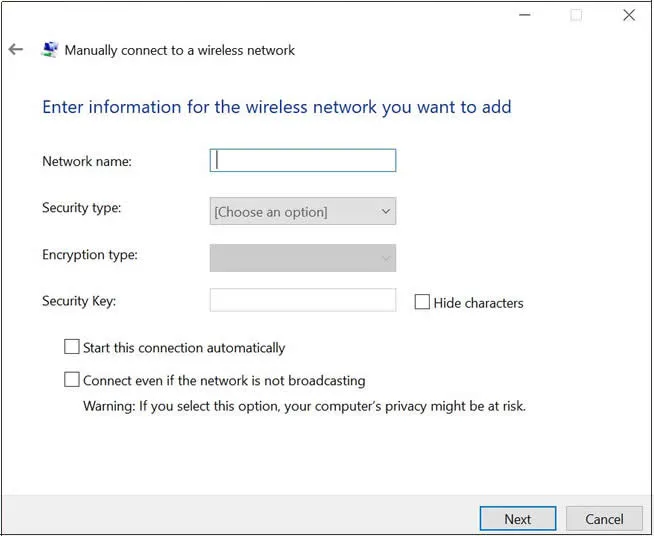
The issues will resolve and the connection will get established after creating this new connection. Try following the next method if the issue still persists.
Sometimes misconfiguration in your IP network protocol list settings also lead to the error "Windows 10 can’t connect to this network". In such a case, you need to disable the Internet protocol and then Enable it again.
Step 1. Go to Network and Sharing Center as shown above. Locate "Connections" and click on the name of your connection to open and view the Connection Status.
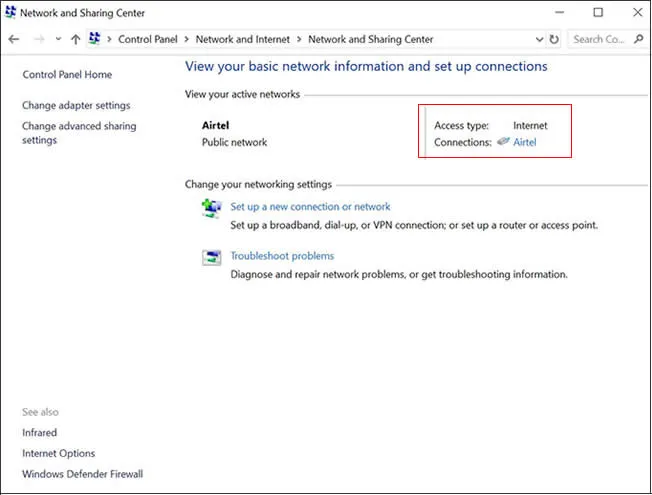
Step 2. Click "Properties" in the Connection status Window.
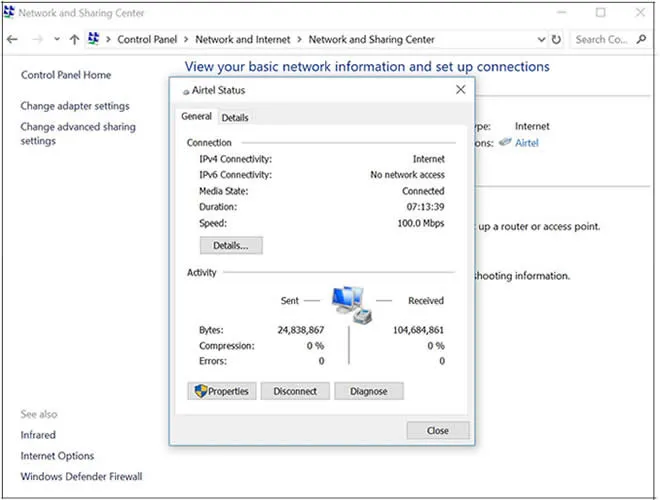
Step 3. Under "Networking" tab, locate Internet Protocol Version 6 (TCP /IPv6) and uncheck the box beside it to disable the IPv6 network protocol.
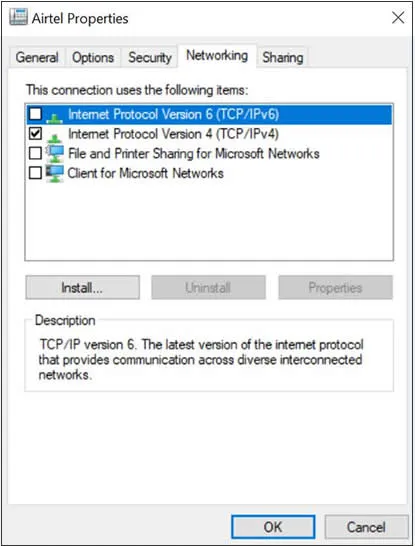
Step 4. Now, press "OK" and restart your computer. When the system turns on and is ready to be used, follow the same steps and this time enable Internet Protocol Version 6 (TCP /IPv6).
This will fix all the Connection errors and you will not get the error message "Windows 10 can’t connect to this network" anymore.
Sometimes, you can try to change the wireless network mode on your router and make both router and network adapter are in the same network mode. To change the network mode on your computer, follow these steps:
Step 1. First, open Network and Sharing Center.
Step 2. Click Change adapter settings and find your wireless network adapter, right click it and select Properties from the menu.
Step 3. Click the Configurebutton option in the Properties Window.
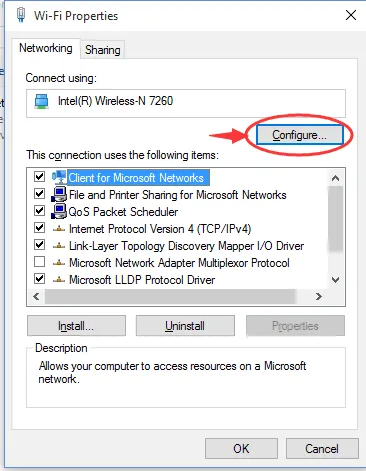
Step 4. In the "Advanced" tab, select Wireless mode in the list.
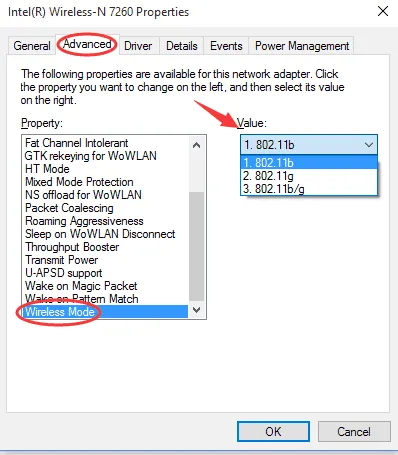
Step 5. Then try to change the value and make it matches the values of Wireless mode on your router.
If you get the messages "Windows 10 can’t connect to this network", try to login in your router and change the network, it’s very simple to change and this method has nothing to do with the connectivity. Here we take NETGEAR as an example.
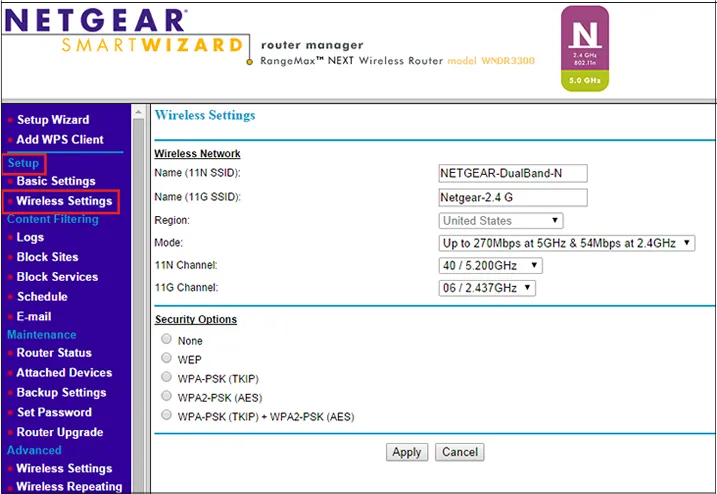
Step 1. open an internet browser and type the router login address in the address bar. You can find the router login URL in the back of router.
Step 2. you will be asked to type the username and password. The default user name is admin. The default password is admin or password.
Step 3. Click OK to enter the main page of router management. Select Wireless, then type your new network name in the Name (SSID) field. Click the Apply button. Your changes are saved.
If all methods above doesn’t work, including uninstalled the WiFi adapter, disable antivirus/firewall/VPN software, e-installing drivers, forgetting network,etc. Then maybe you should consider to change your network adapter because some some WIFI adapters aren’t compatible with Windows 10.