
Windows 10 undoubtedly has come with various wonderful features including enhanced security measures, which makes it more convenient and secured for users to store data. One such improved security measure is the incorporation of PIN code on the login screen where you can actually sign in with your PIN code. But reportedly it has been found that many users are having issues with adding PIN to their security measure. Moreover to few users the very option is not available. Few more users have encountered errors which dictate Windows 10 add PIN not working; PIN sign in Windows 10 greyed out. If you are one of those who are confronted with the same kind of trouble, do not panic. There are always certain ways out if you know which direction to look at.
The article here would exhibit few splendid methods which would easily sort your Windows 10 not adding PIN code issue. The first approach is going to be the deletion of NGC folder and the addition of a new PIN code. The method is quite simple to put to use as all you have got to do is to delete the entire contents of NGC folder and to recreate a new PIN code. In order to do that, go to the following location:
C:\Windows\ServiceProfiles\LocalService\AppData\Local\Microsoft\NGC
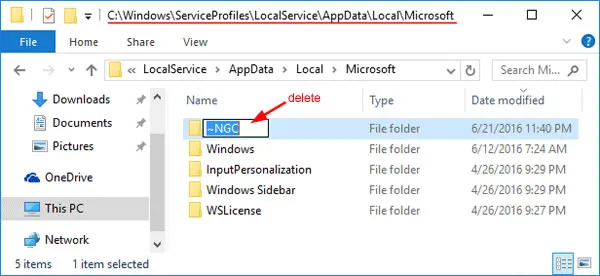
You will get to see the NGC folder. Simply delete all the contents of that folder, but make sure you are logged in as an administrator via other security measures. Once you have deleted the NGC folder contents, go to settings app by pressing "Windows key + I" combination and then locate the "Accounts" section.
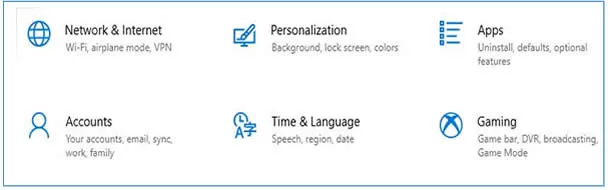
Click on "Sign-in" options from the left side panel.
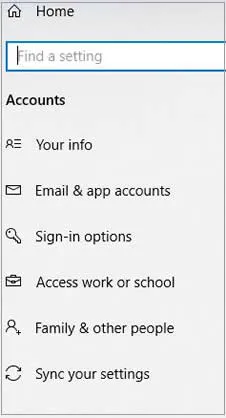
Click the "Add" button in the PIN section and type in your new PIN twice. Further, click "Ok" to apply the changes. If you have done it everything in the rightful manner, then the problem should not turn up again. But if the issue is still clinging to your closet, then try out something else in the process.
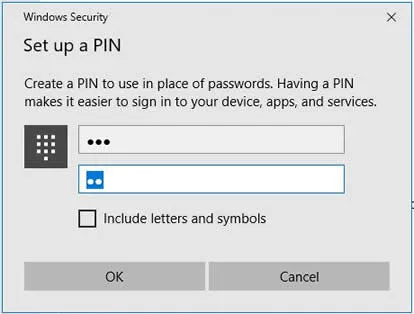
Also read: 3 Ways to Fix Windows "Blue Screen of Death" or "Stop Error" Issue?
There is another method that can prove to be helpful to this situation, and that involves the modification of registry keys. Firstly you have to press "Windows + R" key combination to bring the "Run" command panel at the bottom left corner of the screen. Enter "regedit" and then hit "Enter" to open the Registry Editor.
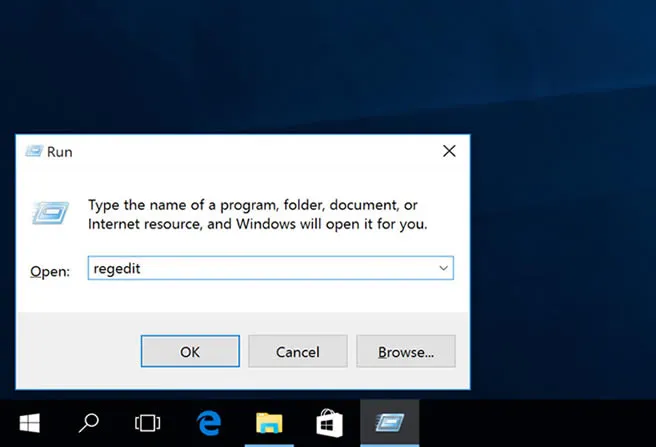
In the left side panel, navigate to the following directory:
Computer\HKEY_LOCAL_MACHINE\SOFTWARE\Microsoft\Windows\CurrentVersion\Authentication\LogonUI\TestHooks
Now locate the Threshold DWORD key folder and double click on it. In case you don’t find it there, you can create it by right-click on the right hand side pane and selecting New> DWORD (32-bit) value. Now type Threshold as the name of the new DWORD folder.
-value.webp)
Simply set the DWORD value to 0 and click "Ok" to save the changes. Once you are done with this much, simple go to the following location C:\Windows\ServiceProfiles\LocalService\AppData\Local\Microsoft\NGC and delete all the contents in the NGC folder. And now you can restart your computer and this time you can actually add PIN code as your security measure.
There is another thing that you can do, though it is not that effective but at times of extremities, it turns out to be real savior. So you have to basically check if your CNG key Isolation Service (KeyISO) is running or not. First press "Windows + R" to emerge the "Run" command and type in "services.msc" and click "OK". This will open up your services Window. Navigate the CNG Key Isolation service and double click on it.
After the properties window appears, make sure that the "Startup type" is set to "Manual" and check if the service is actually running. If it is not running, simply click "Start" button to run it. Finally click "Apply" and then "Ok" to save the changes. And there you go.
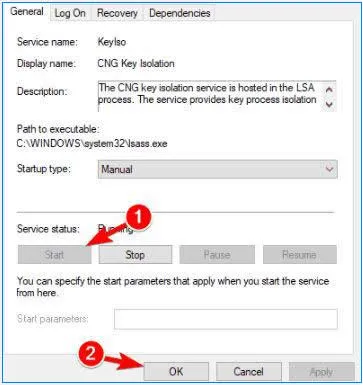
Now your PIN login feature should be working when you try to add PIN as your security measure.
There is another simple, yet effective method you can try out as a last option out of all that if mentioned above. When the login screen appears, simply press "Tab" key on your keyboard and you will get to see a password input field. Click on "Sign-in Options" and enter your PIN. This is a very simple workaround, but it does work at times.