
When you buy a copy of Windows 10, you should get a activation key which can be used to activate your Windows. You must keep it noted somewhere in case you will be required to activate again. Earlier Windows Product key was always placed outside the machine in a sticker and we used to try our best to protect it. But now, thanks to Microsoft, that now they have started storing the license key within the machine’s UEFI/BIOS. The information can now be easily obtained by running a few commands on your computer and now you do not have to worry about losing it.
Sometimes when you need to a reinstall your windows 10 on your PC, then you must to find out Windows 10 activation key before re-installing system . Below we have mentioned two steps to find the Windows 10 product key.
This is the easiest and the fastest method to find your windows product key on your PC/Laptop and this can be done by using the command prompt feature on your laptop.
Step 1. Go to your desktop and on the search bar type “Command Prompt”. The first option appears is of the Command Prompt feature. Click on it.
Step 2. The command window opens up. On your window, type “Wmic path softwarelicensingservice get OA3xOriginalProductKey” and press enter.
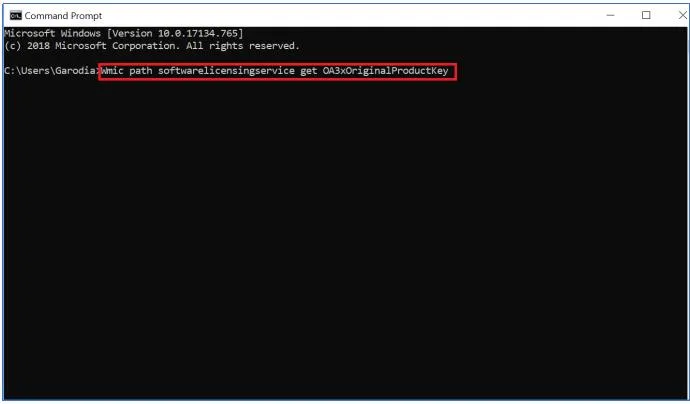
Step 3. The command prompt displays the product key and it appears like below. It is 25 digit alphanumeric code.
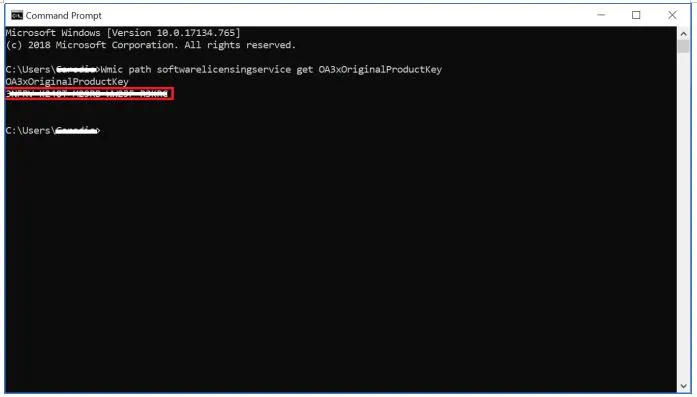
The windows 10 product key will not appear if it is a pirated version or if the windows is not active on your computer. In this case, though you have no choice but Windows 10 Activators tool would be helpful.
To find your Windows 10 Product Key, you can also use PowerShell to locate your Windows 10 product key. Just open a PowerShell window with administrative privileges, type the following command and hit Enter.
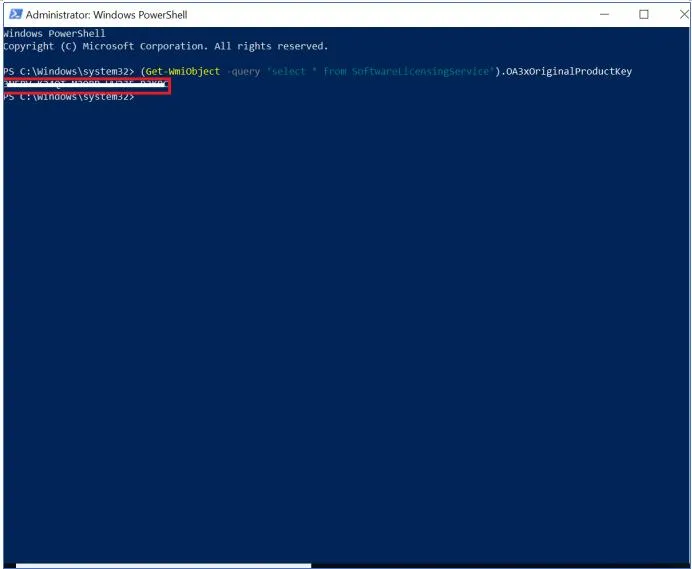
Step 1. Go to your desktop and press Windows key + “X”. The menu opens up. Click on “Windows PowerShell (admin). You can also right click on the windows icon and the same menu opens up.
Step 2. You will get a pop-up to ask PowerShell to make changes. Click on yes. The Powershell opens up.
Step 3. On the command window, type : “(Get-WmiObject -query ‘select * from SoftwareLicensingService’).OA3xOriginalProductKey” and press enter.
You can get the product key by using Visual Basic Script (VBS). You need to copy the code (attached here) and paste it on notepad and save it as .vbs.
Step 1. Type “notepad” on the search bar and click on the first option that appears.
Step 2. The notepad opens. Paste the code like shown below,
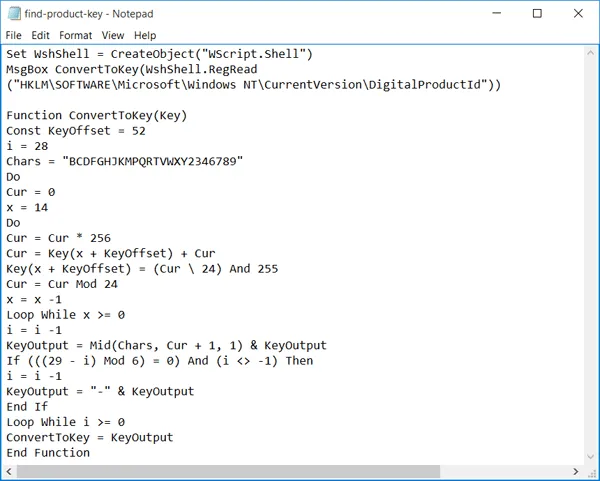
Step 3. Save the Notepad as .Vbs Press Ctrl + S and save the notepad. The page like below appears
Step 4. In place of “*.txt”, give any name to the document and change it to .vbs and select the desired location. Then click “Save”.
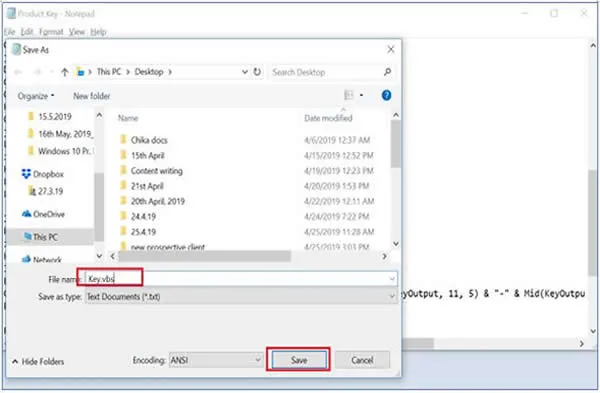
Step 5. The file will get saved and will appear like below. Double click on it, a pop-up appears displaying your product key. You can note down the product key and use it.
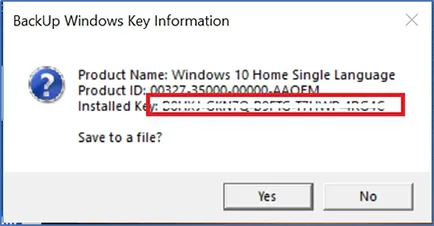
A product key is usually required when uninstalling or reinstalling Windows 10. If you’re able to boot into your Windows 10 system then it will be easy to retrieve your product key without complex command prompt. Windows registry stores all system information in itself and control your system with hot key. You can navigate to your license directly from the Windows registry.
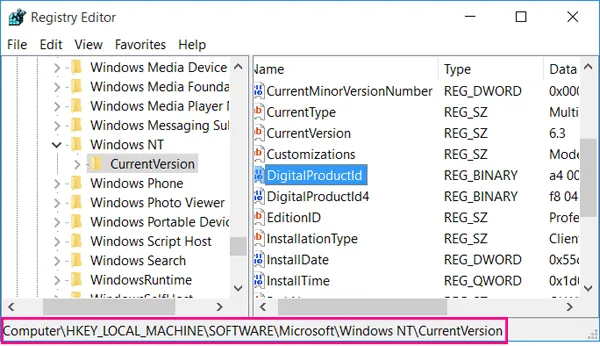
Step 1. To view your Windows 10 product key in the Registry, you need to first Press "Windows + R" to open Run, type "regedit" to open Registry Editor.
Step 2. HKEY_LOCAL_ MACHINE\SOFTWARE\Microsoft\windows NT\Currentversion.
Step 3. Right click on the "Product ID" and select "Modify" from it, the product key will be diskplayed but not be changed.
Microsoft has changed and improved the way it handles Windows product key, please take care of your found product key, if the product key is lost or misplaced, just try the method above.