
When i watching any full-screen video (i.e. Netflix, YouTube), the taskbar and cursor will disappear every 10 minutes, then I’ve set it to be hidden, but when in fullscreen mode but it comes back frequently. This is annoying because I have to pause my video each time to clear it. I am slowly going crazy over this. Any help will be greatly appreciated! - Elocrian
No matter how powerful a software might be, it also experiences some technical problems. Most people says that Taskbar shows pop up every 10 minutes while playing a Youtube video in full-screen mode. This is really annoying! Many of us use Taskbar in Windows Operating systems without being aware of the fact that it can be hidden too. Yes, you hear it right. It can be hidden automatically as per your need. In fact hiding it will give you more space for the Windows applications to adjust on screen. Moreover, it makes the user interface tidier with a spacious outlook.
Windows 10 also ships with the same feature as the previous Windows OS versions of hiding the Taskbar. The feature is controlled from the location "Win + I (Settings)> Personalization> Taskbar". There you will see two options to choose from:
1) "Automatically hide the taskbar in desktop mode"
2) "Automatically hide he taskbar in tablet mode"
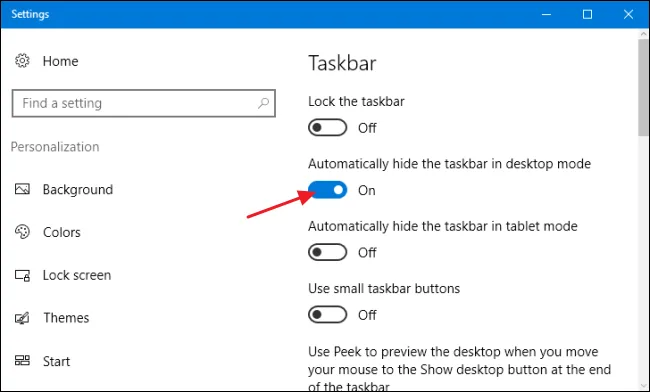
Now, in the Window, you should make sure that the "Automatically hide the taskbar in desktop mode" option is enabled. For tablet users, you can enable the second option. But sometimes, it may happen that the Taskbar is not hiding any longer automatically, then try to turn the feature off and back on again will fix your problem. Sometimes, even you’ve tried to enable it many times it still refuse to auto-hide the taskbar, and you cannot find the cause. But the following methods may fix this situations.
The direct method of all is to restart the Windows explorer process to give it a fresh start. The trick simply impedes the ongoing process running in the backdrop which might be the possible cause for this issue.
Follow the steps prescribed below:
Step 1. Press the keys "Ctrl + Shift + Esc" together from the keyboard and the Windows Task Manager will open up.
Step 2. In case you see the basic interface, click on "More" option.
Step 3. Find out the "Windows Explorer processes" under the "Processes" tab and click on it.
Step 4. Choose the "Restart" button to restart the process.
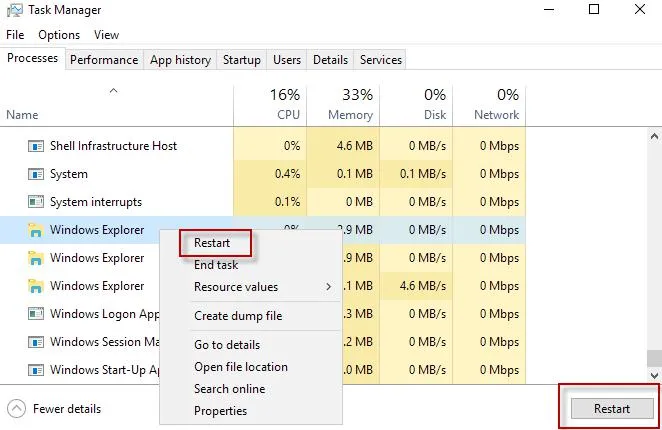
In this section we would use Command line interpreter CMD to restart the "Windows Explorer" process to mend the problem instead of using Task Manager. Make sure you are adept with command lines otherwise even a little mistake with commands can damage the existing files in your system.
The steps are as follows:
Step 1. Press "Win + R" to lanch the "Run" panel and type "Cmd" and hit "ok". You can also directly press "Win + X" to open CMD (admin).
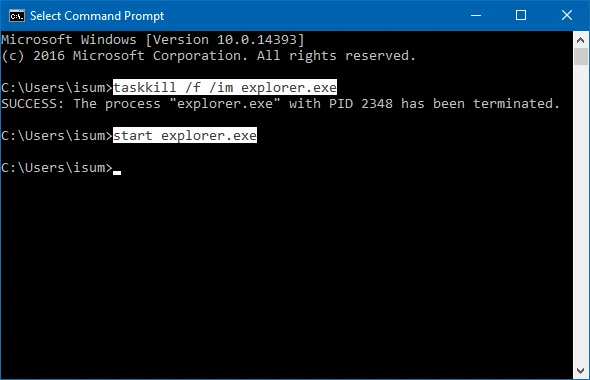
Step 2. Once the black screen of cmd appears, enter the following lines of command:
taskkill /f /im explorer.exe
Step 3. Now to begin the explorer process freshly again, enter:
Start.explorer.exe
You may encounter that when you watch a full screen video on Google Chrome, the taskbar doesn’t disappear anymore even you’ve disable it. In fact, you can try to fix this issue by overriding the High DPI scaling.
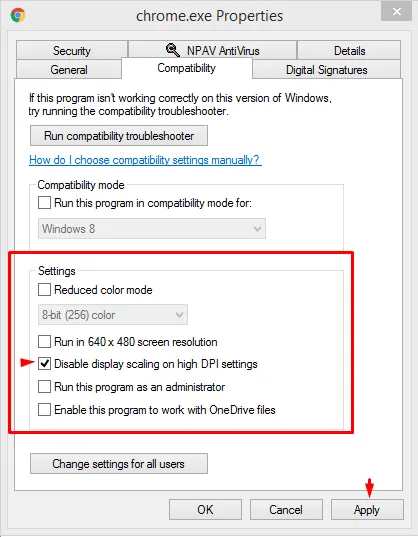
Step 1. On your taskbar, try to right click the Google Chrome icon and in the drop-down menu, select Properties option.
Step 2. In the new Window, navigate to Compatibility tab, in the Setting section, check if it is selected on "Disable display Override high DPI scaling"option.
Step 3. If not, check this option and click on Apply to save changes and exit. Then kill all running background apps, and check if the issue is fixed.
Many a times, the problem is not with the Taskbar but with background running apps. For instance if an app is trying to get your attention recently by sending you constant notification, and you are avoiding, that will conflict with the taskbar hiding feature. You will enable the app notification pinned to the Taskbar. If not, then immediately enable the "Show hidden icons" option. Pick that app and click on the notification and get done with it.
Step 1. Try to right-clicking on the taskbar and open "Taskbar preferences", Select "Preferences"in the drop-down menu.
Step 2. On the "Settings panel", go to the "notification area".
Step 3. Open the Taskbar and click the option "select which icons appear on the taskbar". Here you have a chance to clear all icons or specific App icon that has a recurring issue,
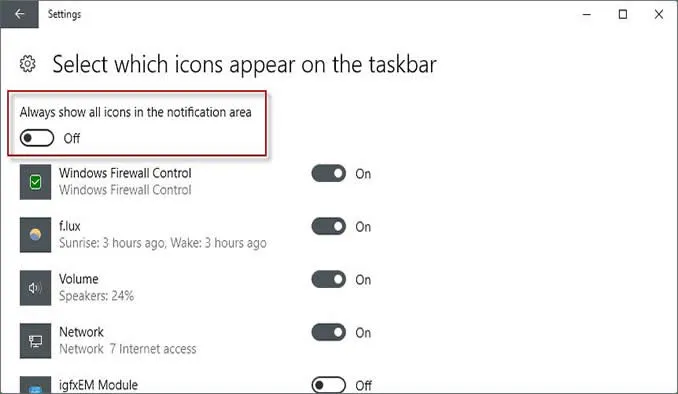
You need to konw that an app notification will pop up to inform you, this action also causes the taskbar to appear again, so try to remove or disable "always show all icon in the notification area". Now try to hide the Taskbar again. And this time you will surely find it successfully working as expected.
Though Taskbar does not take much space, yet when it is pinned to your screen, you have the date, time, notifications, Windows logo available all the time. It makes options quite handy. But there will be times when you will want the full screen without any interfering layouts. On such occasions you can definitely go for the guideline given above.