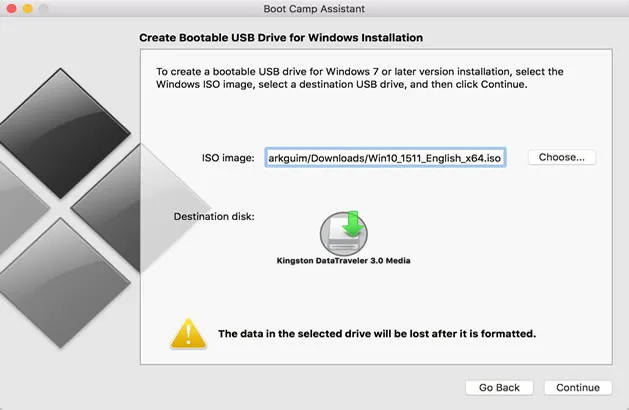- It comes with 5 core integrated functions, Burn, Extract, Edit, Create, Copy Disc.
- 2 ways to create bootable disk: USB and DVD/CD.
- Fully supports both MBR and UEFI based computers.
- It fully supports both Windows OS and MacOS.
- Support 300+ computer brands: HP, Dell, Asus, Acer, Lenovo.