
"I’m a Dell laptop user with running Windows 10 OS, after updates, the "Sign-in Options" is suddenly missing from my Windows 10 login screen, it only remains a image of Window with light then I can’t login my windows. Finally, I have to reboot my computer every time and login screen come back. And also when i go to the Sign-in option (Settings>Accounts > Sign in), it was blank, no sign-in option appear. Thanks for help! " --- Rious.
1) PIN sign in Windows 10 greyed out
2) Windows 10 sign in options not showing
3) Windows 10 sign in options disabled
4) Windows 10 Sign-in options in settings blank
The sign in option not working issue has been a very strange problem since a long time now and it has been noticed that despite having set the password, you don’t get the sign in option post reboot. And it goes without saying that it is after all necessary to have a password protected system, you wouldn’t want to compromise on that, isn’t it? Sometimes, main reason is that the user profile may be corrupted due to a damaged installation or update. But don't worry, this article can help you out with easy techniques to fix the Windows 10 Pin sign option not avaiable.
Firstly, we will discuss the first method NGC, which is the most likely cause of Pin not working issue, you may not know that Ngc folder stored many files responsible for PIN related settings. We will attempt to make some slight modifications in the files contained in Ngc.
if you can't login your Windows 10 with Pin, then just login with your password, but make sure you are logged as Administrator. Then open the Explorer window, then check the hidden items by entering the follow code.
C:\Windows\ServiceProfiles\LocalService\AppData\Local\Microsoft
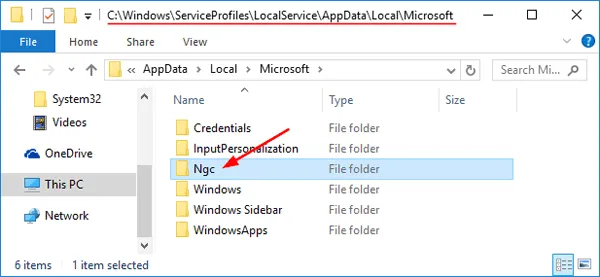
Then Right click on the Ngc folder and delete it completely. If you could not access to it, following the steps below.
Step 1. In the pop-up window, you should see Ngc folder, then right-click Ngc folder and select Properties. Now under Security tab click on Advanced button. Cick the Advanced > Find Now, select your user account, and click OK.
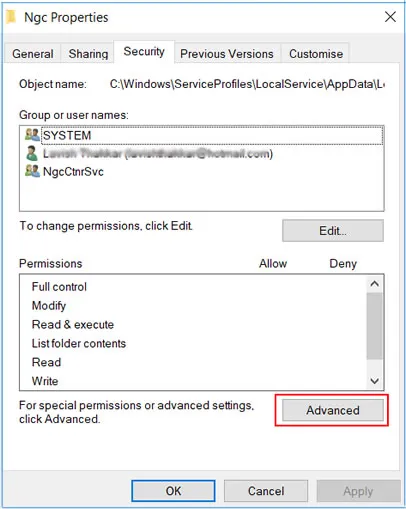
Step 2. Open the Object Types and select all the types from the list. Then select enter Administrators in Enter the object name.
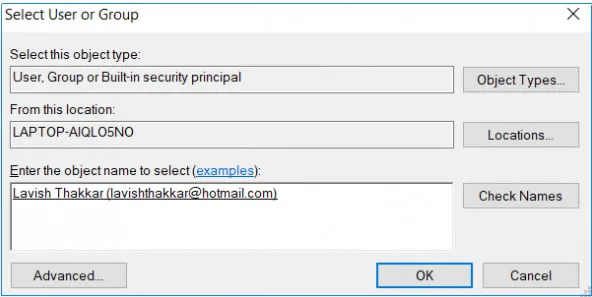
.
Step 3. In this step, make sure you’ve check Replace owner on subcontainers and objects and click Apply and OK.
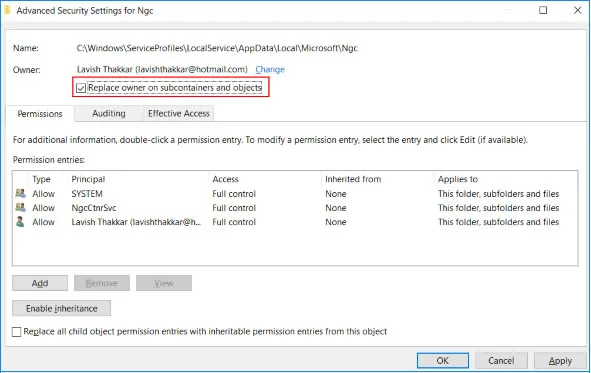
Step 4. Now, you should be able to open your Ngc folder, then select all the files in it and delete them, then reboot your computer, and go to Acccount settings option to create a new Pin account.
If the method 1 doesn’t work, then I will suggest you to try start your computer from Safe mode with Networking. Safe mode is a diagnostic mode that allows you to change the pin or password from there.
Step 1. Start your computer and click the Power Button from the bottom right corner in the sign-in screen.
Step 2. Hold Shift key and select the Restart option
Step 3. Keep holding the Shift key until you see the Advanced recovery options menu, then select Troubleshoot
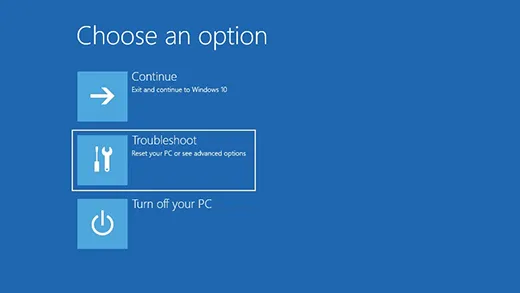
Step 4. In the Advanced options Window, select Startup Settings option.
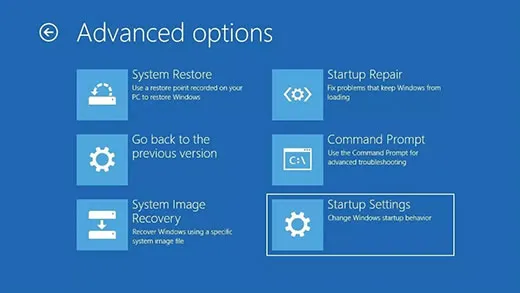
Step 5. In this page, click Start button to reboot your computer.
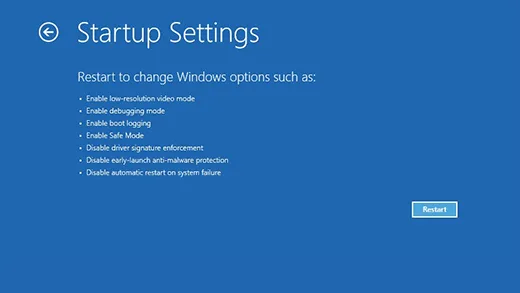
Step 6. Now you should be able to see a list of options in the Window, just press (F4) to Enable Safe Mode.
Step 7. Wait the Windows to start from Safe mode.
After you login your Windows in Safe mode, open up the Settings Window by holding the Windows Key and pressing I key. Then you should be able to manage your accounts, Ping and password.
The Windows system file checker is a great tool that built into Windows system that provides ability to scan all missing or corrupted system file during the installation or update, then replace the missing or corrupt files & check if the issue persists. The possible reason for Windows 10 sign in option not working is that user profile may be corrupted due to a damaged installation or update, so we try to repair it with SFC.
step 1. Press Windows Key. Click on search bar.
step 2. Type “CMD” and hit on Enter Key, and Run as Administrator.
step 3. Type “sfc /scannow” and hit on Enter Key.
Step 4. System File Checker starts and checks the all missing system files.
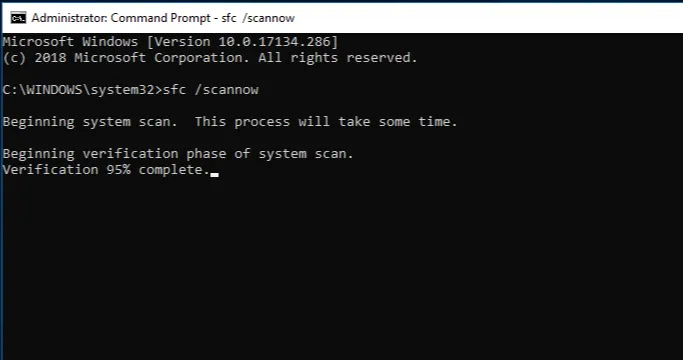
If you're having trouble with your PIN , such as Windows 10 pin sign in not showing, greyed out, disabled or Windows 10 Sign-in options in settings blank. Don’t worry, This is likely because the PIN file may have got corrupted or Ngc profile was damaged during the installation. Just follow the steps described above.