
Sometimes while working on your system you may get an error message like "Wi-fi does not have valid IP configuration", and like other errors, this error can happen without any prior warning. Some users encounters this kind of error when they are trying to troubleshoot the network error of wi-fi connection or also when they are logging in to computer. Also the updated Windows 10 might lead to this issue in internet connectivity. The appearance of this error messages can prevent you from accessing the Internet.
If your computer is the only device that is facing problems then it could be because of multiple problems like the system is not able to get a valid IP configuration or faulty network drivers or incorrect network settings. Following methods can be followed and checked for fixing the error message "Wi-fi does not have valid IP configuration".
General troubleshooting for the error can be done to see if it fixes the problem. It is the simplest of all methods and if it does not help, you can switch to other methods.
Step 1. On your keyboard hit the Windows logo key along with R, that starts the Run command.
Step 2. Type msconfig and press "ok" to run MS configuration.
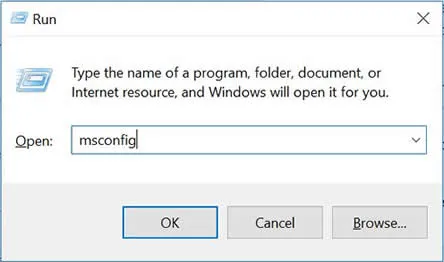
Step 3. Activate the tab "Services" and check the box next to "Hide all Microsoft services" after it. Hit the option "Disable all", then select to "Apply" and click on "OK" to save the changes.
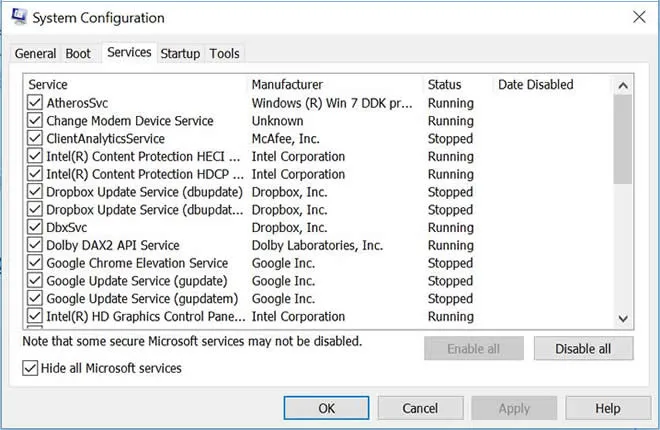
Step 4. Now, click the "Startup" tab and then click on "Open Task manager" and hit "OK".
Step 5. Select the first item present in the task manager and click on "Disable". Now keep disabling all the other programs which are shown slowing down the system.
Step 6. Leave the window "task manager" and click on "OK" from the tab "Startup". Now, restart your computer to bring the changes to effect.
Sometimes faulty network driver might lead to the reason for such errors. You need to check, update, rollback or uninstall the drivers to check whether it’s the drivers causing the issue.
Step 1. Start Run Command by clicking on the Windows logo key along with R.
Step 2. Type devmgmt.msc and hit "Enter". Alternatively, you can also type hdwwiz.cpl and hit "Enter" to open Device Manager.
Step 3. Locate the "Network Adapters" and click on it.
Step 4. Double click on your network card under Network Adapters.
Step 5. Click "Update Driver.." under the "Driver" tab.
Step 6. Command the system to "Search automatically for updated driver software" and then follow the instructions displayed thereafter.
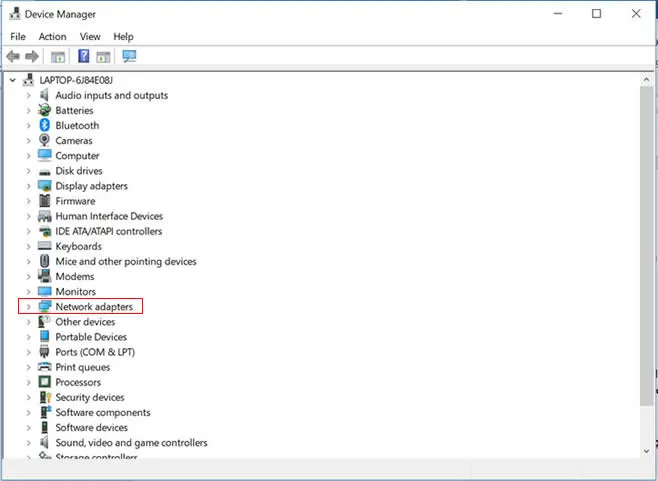
1) Type devmgmt.msc in the box and press Enter to go to Device Manager.
2) Expand categories "Network adapters". Right-click on wireless device and select Uninstall.
3) Once the driver is Uninstalled, restart your computer. After you uninstalled the driver, reboot your PC and Windows 10 will automatically detect and install the default wireless driver.
When a PC is trying to communicating with an public network, there may be restrictions on your firewall or Antivirus software that limit the communication. So if you encounters an error saying Wi-Fi doesn’t have valid IP configuration error, you can try to temporarily remove your antivirus or disable firewall.
Steps to disable Windows firewall:
Step 1. Press and hold Windows icon key and X. Scroll up the menu and select "Control Panel" option.
Step 2. Find and click System and Security
Step 3. Click Windows Firewall
Step 4. In the left part, you will see "Turn Windows Firewall on or off" , click it.
Step 5: Here you can choose to Turn off Windows Firewall for both Private and Public network settings and then click OK.
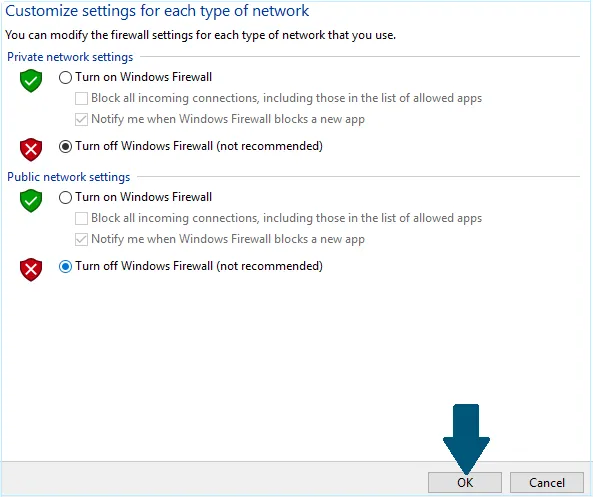
If you want to uninstall the software then follow these steps:
1. Hold Windows key and press R
2. Type appwiz.cpl and press Enter
3. Locate your Antivirus application and click it
4. Click Uninstall and follow the on-screen instructions
Using Command Prompt to release and renew IP address normally helps in fixing this issue.
Step 1. Type cmd in the Start Search box and right click on it to choose "run as administrator".
Step 2. In Command Prompt, type ipconfig /release and press "Enter" to release IP configuration.
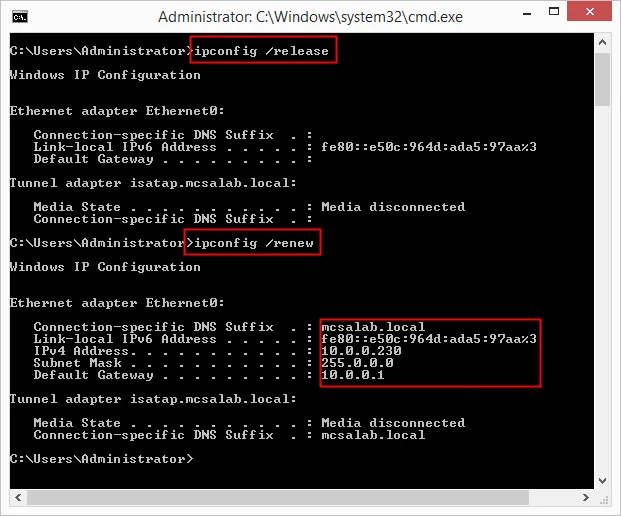
After releasing and renewing the IP configuration, it is time to check the network connectivity, it should be working fine now.
When a computer tries to connect a wifi network, it will be automatically assigned an IP address, The process of generation can be generated by DHCP. So much so that when there is a breakdown or jam on DHCP, you may get an IP configuration error. You can fix this error by manually setting the Ip address of your Modem. This method proves to be quite useful for some users because it lets you put in the correct IP information which is not being retrieved by the system automatically, which is why troubleshooting the Wi-fi is showing this error.
Step 1. Go to the Run Command by pressing the Windows key and R as shown in the earlier methods.
Step 2. Type and run ncpa.cpl to open Network Connections.
Step 3. Under "Network connections", locate the connection that is not working.
Step 4. Right click on Wi-fi and choose Properties from the menu..
Step 5. find Internet Protocol Version 4 (TCP/IPv4) and select it , then click the Properties button.
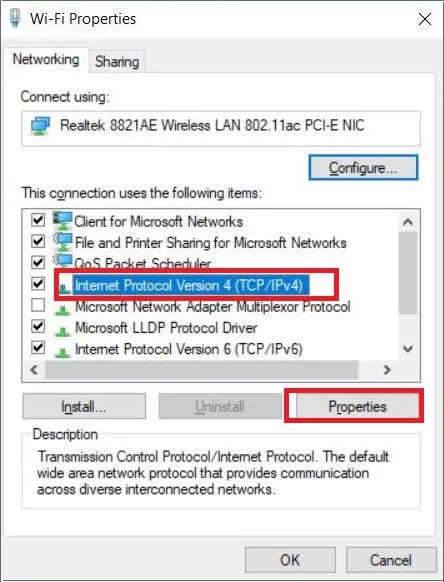
Step 6. Select the Use the following IP address option and then type the IP address like this.
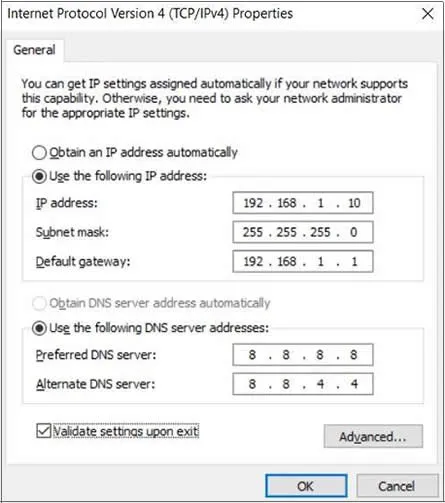
Entering IP configuration manually usually fixes the issue, but if it still does not then you should contact your ISP so that the network can get connected.
In most cases, if you experience the internet connectivity issue, your TCP/IP may have been corrupted due to incorrect settings or any other reasons. You can try to reset your TPC/IP settings to default, this may fix WiFi doesn't Have Valid IP Configuration.
Open Command Prompt from search by type CMD and run it as admin. Then, type the "netsh Winsock reset" command and press Enter on your keyboard, then "netsh int IP reset c:\restlog.txt" command to completely reset TCP/IP configuration on your PC.
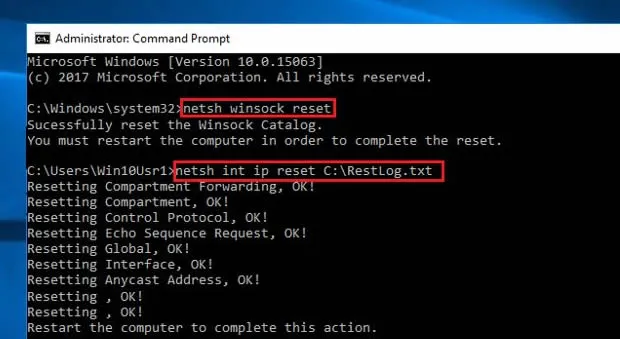
The problem of wifi does not have a valid IP configuration would totally prevent you from connecting network, but this error also can be easily fixed and prevented. We’ve listed all possibilities that may lead to this error along with the possible solutions. We hope that you’ve fixed this error after using one of any solutions.