
If you upgraded your Windows Home PC to Windows 10, then you must have noticed that Windows 10 is trying real hard to make you set up Microsoft Account login feature while signing in. There are plenty of plausible reasons for such pressing you so hard, and you cannot deny the advantage of login with Microsoft account over the rudimentary local user account login, which is always prone to loss.
Now enabling the sign in feature with Microsoft account has a hell lot of merits. You can sync all your current Windows Home PC setting, let's say running with Windows 10 to more than one Windows 10 PC. So you see it comes very handy and secured. But what if you don't want to avail yourself all these wonderful services, and want to keep things simple, then you have every right to remove Microsoft Account and reclaim local user account.
Step 1. Go to "Settings" and then "Accounts" to choose "Your info".
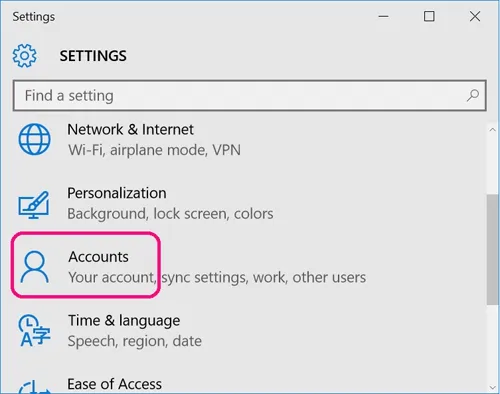
Step 2. Click on "Sign in with a local account instead" option after confirming the fact that the account login is set up for Microsoft account.
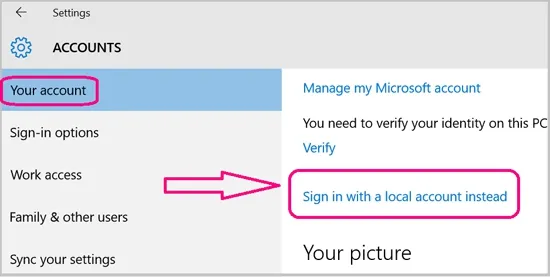
Step 3. Now here you have to enter your Microsoft account password to verify your authority of switching accounts, and click "Next".
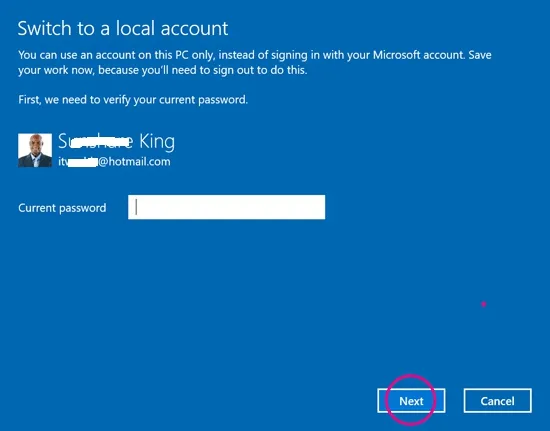
Step 4. Next you will be shifted to your local user account page. Here input your local account profile name and password along with a password hint for future crisis.
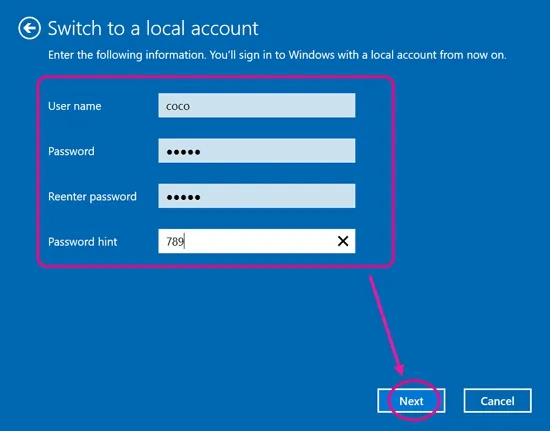
Step 5. Lastly click "Next" log out from the MS account and login again with your local user account.
This sudden switching of accounts from Microsoft to local user account does not change any files, folders, and any already installed applications.
But you have to provide password for Microsoft services for this local user account which was not previously needed with MS account at all.
Now if you feel back logged with Local user account, and thrive to switch back to Microsoft account for all the wonderful services it withholds, you can do it as simply as the last procedure in the blink of your eye. So here is a quick guide to switching back to Microsoft account from Local user account.
By clicking "Start" menu, choose "Accounts" page, where you get the liberty to click on "Sign in with a Microsoft Account instead", but first you have to enter your registered email ID and MS password to confirm your authority for the change.
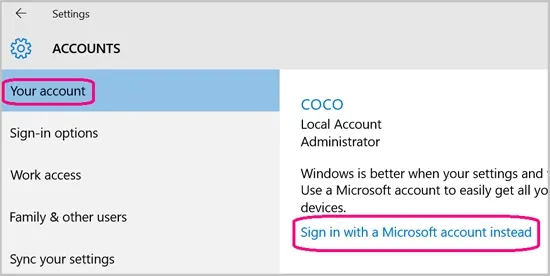
As a last line of action, restart your Windows PC to save the changes you just have set in.
Your choice to switch between local user account and Microsoft account should not be too frequent, or else it will subtly affect the system performance on various levels, which is hard to notice in the beginning but with time will come to your notice. So if you have chosen a particular account access, stick to at least for a week or month to sip in the change to all the files and folders, and especially the Microsoft services. But keeping MS account activated for login is actually the best possible option to keep the account operation extended to facilities which are not serviceable by local user account.