
It can often be annoying when the laptop goes on the Sleep mode every other time you return to the screen after a break. So basically, the idea of the laptop going on Sleep mode is to save the system's battery and ensure that the windows are still open but low battery is consumed while you are away. To turn the system back on, all you have to do is press any random button and the screen shall be back right where you left it.
Sleep must not be confused with Hibernation mode which saves all openingand running apps, files to hard drive while turn off PC. Rather, sleeping mode saves open files and running applications to RAM, it's different from Hibernation mode. If you change your computer into hibernation mode, no power consumes, when you turn the system on, it resumes right where you left. Both the processes are often unwanted by the users since many prefer to shut their laptops off, and even if that's not it, they'd like to disable either. So, here, you can follow the steps and get rid of both.
Step 1. On the "control panel", go to the "Power Options". (For Windows 10, you can simply right click on the start menu and go to the Power Options)
Step 2. Here, click on "change plan setting" (appears next to the current power plan)
Step 3. Click change plan settings next to your current power plan.
Step 4. In the option that reads 'Put the computer to Sleep, 'change it to never".
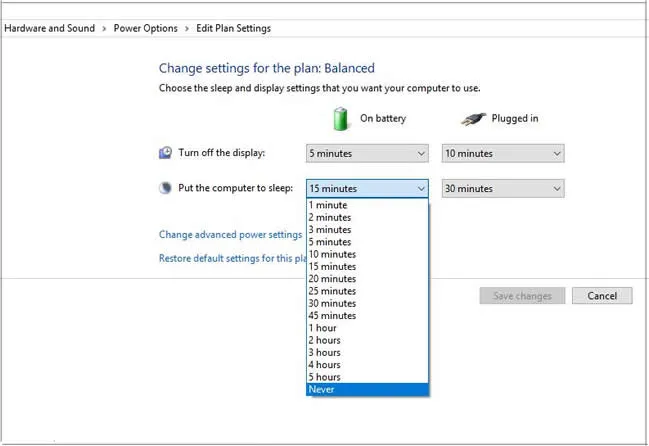
Step 5. Save changes, and there you go!
You are advised to not disable Hibernation mode on your laptop because when it loses charge, Hibernation enables the system to save the state safely. For you, there are two other steps that you can opt for. For now, here are the steps to disable Hibernation on a PC:
Step 1. For starters, you need to run a command prompt (as administrator). For Windows 10, you simply have to right click on the start menu and click 'Command Prompt (Admin)'
Step 2. Here, type, 'powercfg.exe /h off' (without the quotes) and enter. In case your command is wrong, the cursor will take you to a new line where you will have to put a new input.
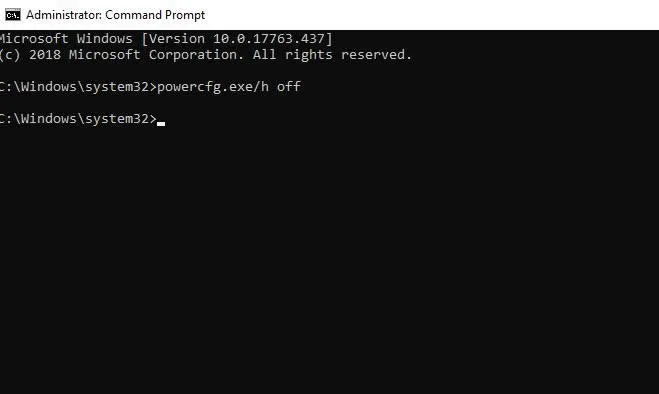
Step 3. Having done this, exit the Command Prompt. Your laptop will no longer go into hiberbate mode.