
Application data or commonly known as AppData folder is a special location, these certain program files are needed for various speculative purposes from time to time, so you would have a need to access it once in a while. It is usually stored in the "Users" folder of your primary disk. Now the main surprising element of this AppData folder is that it is not visible in real. To be precise, if you open up User folder, you shall not see any folder named AppData within there. So where is it exactly? It's right in there in the User's folder but is kept hidden for security purposes, lest anybody can tamper with the essential system and program files.
So in order to access it and find the hidden data in Windows AppData, you have to utilize certain trickeries to get to it, and this is what we are going to hold forth deliberately in the following article.
Let's say this is one of the direct methods of all to get to this concealed folder. It is direct in the sense you are using the Windows search box, which is a so obvious icon to locate on your home screen. So getting to the forefront of this topic, read the list of steps mentioned below:
Step 1. Locate your Windows "start" icon on the home screen and click on it to see the Search box or for the Cortana search box in the taskbar.
Step 2. Input "%appdata%" in the search field and you will get to behold a folder named "Roaming" at the top of the search result. Hit "Enter" and you will enter the AppData folder's Roaming Folder.
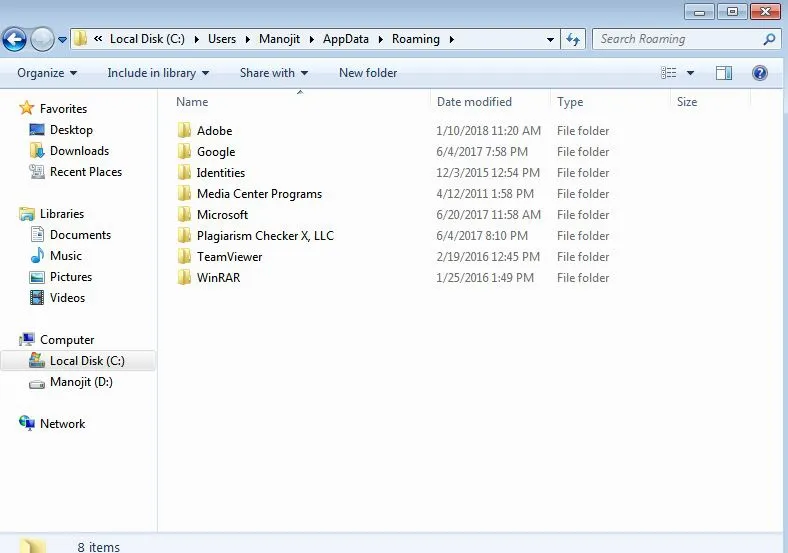
Why Roaming? This is because the %appdata% variable actually does not mean the AppData folder, but rather the Roaming Folder inside the AppData folder.
Step 3. Now if you wish to come back to the AppData folder exactly, click on the AppData option in the Path filed at the top of opened Window.
So now you have all that you need in front of your eyes,next you can access and find the hidden data in AppData folder.
Here in this section of excursus, we would access the same old AppData folder but from the Path field. The method is accurately elaborated in the following manner:
Step 1. Open up your file explorer or "My Computer" window.
Step 2. Click on the Path Field of the new Window and it will be highlighted thereafter. Type in "%appdata" and hit "Enter".
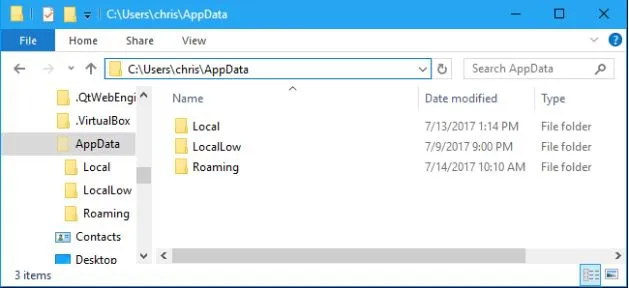
Step 3. You will be instantly directed to the Roaming folder again of the AppData folder. Like before you can switch back to the AppData folder by clicking on it off the path field above.
And that's it.
This last method is going to give you the all permanent solution to open it without the need of searching for it over and over again. The criteria involves the enabling of the Show hidden folder feature from the folder's properties which is actually responsible for hiding all the confidential folders and data from the user's sight to keep them secured from intruders. Now enabling the feature would remove the obstruction, and you are allowed to get the hidden data in Windows AppData folder. Go through the methodology of detailed in steps below:
Step 1. First go to Windows Explorer.
Step 2. Now open up the C: drive.
Step 3. Locate the "Organize" option above in the menu bar and click on it.
Step 4. From the drop down menu that ensues, click on "Folder and Search" options and a new "Folder Options" operating window will pop up before you.
Step 5. Next you have to click on the "View" tab.
Step 6. Now under the Files and Folders> Hidden Files and Folders click on the "Show Hidden files, folders, and drives" option to select it.
Step 7. Next click "Ok" at the bottom of the operating Window.
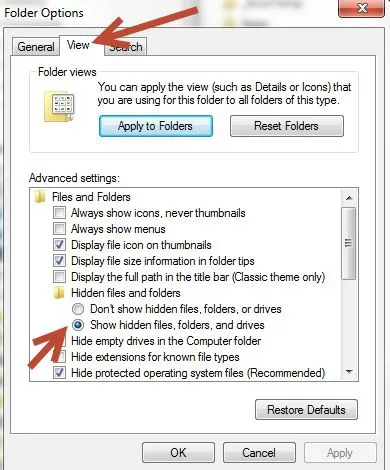
Step 8. Your AppData folder should now become visible in the "User's" folder and you don't need to search for it again and again.
By comparing these methods, we think the last method is the most effective way to find hidden data in Windows AppData folder. But it poses a potential threat of misuse or mischief,thus in order to keep them safe from any unpredictable manipulation, disable the "show hidden files" option. This way your essential files and folders will remain safe under the veil. The first two methods are equally working and functional if you don't want to go through any hassle. The choice is all yours.