
Google Chrome is one such web browser which is commonly preferred in macOS, Linux, iOS, and Android. It is usually fully capable enough to run all sorts of media, but due to some technical glitches, sometimes it is unable to load games, animation and videos from certain online video streaming web sites, such as Netflix, Hulu, etc., reported by users. The video takes time to buffer or turns sluggish or blur with even black screen at times. You may also find Chrome crashing on many forceful attempts to watch videos online or Chrome flash video not playing.
There are various reasons that can be ascribed to this situation. Slow internet connection, outdated Chrome version, some missing plug-ins, and collection of piles of cookies are few such reasons. It is quite frustrating to experience such intermittent issue, but don’t worry. It can be resolved. And this article will demonstrate you few such tested methods to fix the "embedded (YouTube or Twitter) videos not playing in Chrome" issue.
But before you attempt the methods, make sure that you have a high internet speed, latest Chrome version, updated Adobe Flash player plug-in , and all the necessary updated drivers needed for MP4.
Continuous usage of a web browser coagulates the server storage with too much cookies. They help us although in immediate access to websites, but at the same time slows down various processes. Loading videos is one such activity. Follow the steps below to remove the cached data from chrome:
Step 1. Open Google Chrome and click on "Settings" from the context menu.
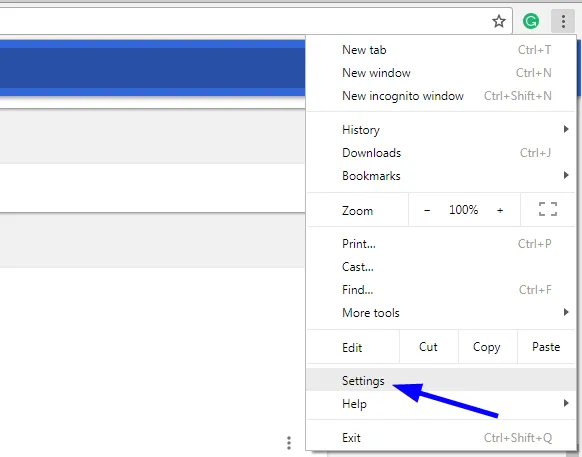
Step 2. Select the "Advanced" option, and then "Privacy and Security".
Step 3. Click on the "C`lear browsing data". Choose the time range of deleting these piles of data, ranging from 24 hours to All time.
Step 4. Tick the checkbox "Browsing history, Download history, Cached images and files, Cookies and other site data".
Step 5. Finally click on the "Clear data" button at the bottom of the browser screen.
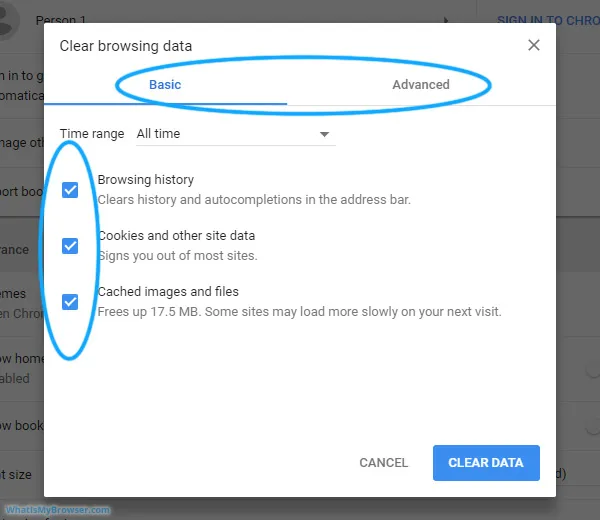
Step 6. That's it with this computer. And you are done! Check if the video is playing now or not.
If it is still not working, try out the other methods.
If the browser is still a low version, then some plugins will not be compatible with the latest video formats of twitter and youtube, this will alao cause the embedded (YouTube or Twitter) videos not playing in chrome, so it is best to upgrade your browser, it fixes bugs and loads the videos automatically without any further issues.
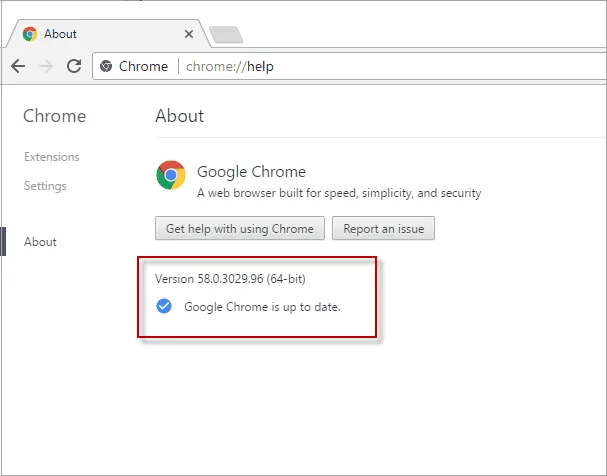
Step 1. Click on the menu icon and choose "Settings" from the drop down list.
Step 2. On the new page click "Settings" again from the upper left corner.
Step 3. Choose "About Chrome".
Step 4. Check if new versions are available or not, and then update it.
Whenever you find difficulty to load a web page or any particular, try to turn down the hardware acceleration feature in chrome, this may fix the issue "the embedded video not playing in Google Chrome".
Step 1. Go to the "Settings" from the menu list in chrome.
Step 2. Under the "Advanced" panel, choose "System".
Step 3. Now toggle off the "Use hardware acceleration when available".
Now most probably, your videos will play smoothly without interruption.
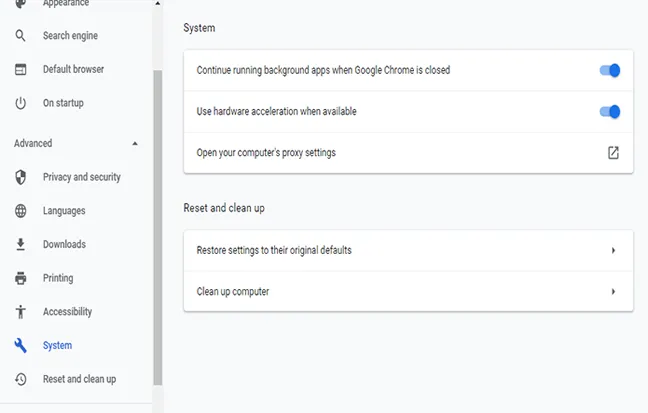
In case you are using the Chrome AdBlock version with a hope to block unwanted ads, know it for certain that it interferes with the normal web videos loading as well, in other words, this will block the embedded video not playing in Chrome, thus you must uninstall it right away.
Step 1. Go to the "Settings" in Chrome from the menu list.
Step 2. Choose "Extensions" from the left side option list.
Step 3. Look for the AdBlock option and toggle it off. You can also choose the "Remove" button to get rid of it permanently.
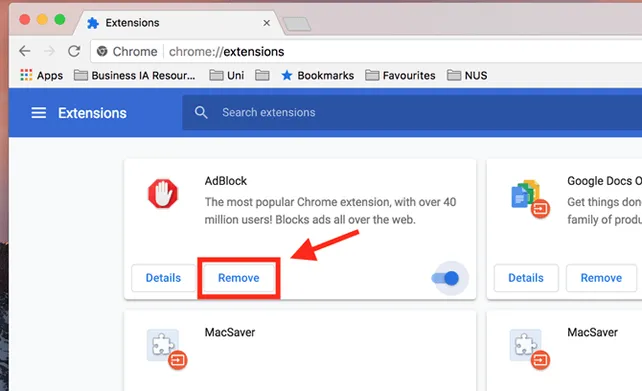
While trying to play the specific video, if you are getting constantly messages like "Click to enable Adobe Flash Player or Download Flash", that simply means you may have the Adobe Flash player Plug-in, but the site needs the permission to access it.
Step 1. Open the website with your Google Chrome first.
Step 2. Click on the lock icon adjacent to the web address.
Step 3. To the right of flash, click on the "Arrows" icon and at the top, click "Reload". NOTE: Make sure to permit Flash on trusted websites only.
if the embedded (YouTube or Twitter) bideos not playing in Chrome, that because of your Adobe flash player is outdate or disable. Adobe Flash Player is a built-in feature of Chrome, but this built-in version was disabled since Chrome 55. So, users need to download the plug-in version and instal it manually. In other situation, Google chrome theoretically updates the Adobe flash player automatically, but sometimes the Adobe flash player is disabled or outdated, which requires users to update manually.
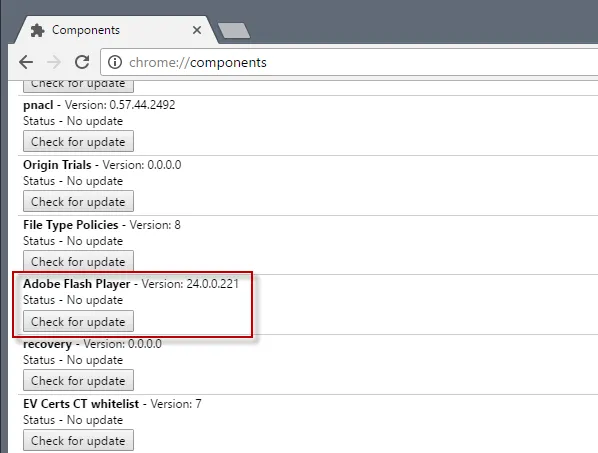
Step 1. Open your Chrome and type chrome://components in Chrome address bar. Press Enter.
Step 2. Scroll down to Adobe Flash Player.
Step 3. Click Check for Update if the version is not the lastest version to date. And wait for the update to complete.
if flash video not playing in google chrome, just follow the above methods, removing caches, updating chrome browser, removing plug-ins work most of the time. But before you embark on doing so, try to amend the small workouts, like internet speed, deleting temporary files on your PC. These reasons create problems for videos to upload too. If you've fix issue "flash video not playing in google chrome" with other solutions, please share it with us.