
It is quite of a gruesome experience when you forget your system login password that you have been using for so long. Everything that was in your possessions is now locked down in an abyss and you really have got no idea on how to gain the access back. Usually on these kinds of occasions, users go to repair shops and pay heavily for such a silly predicament, but trust me it can also be sorted out by yourself at home if you are willing to pay attention to the guidelines described below in the article.
The methods below involve both manual legwork and third party tools since you might need both of them in different situations.
CMD shortly termed for command prompt is a Windows default tool provided for all of its versions, where users can perform by the entry of certain commands. But you should be very cautious about using these commands for one silly mistake can render greater damage than you can imagine. The steps for this method are as follows:
Step 1. Arrange the Windows 10 installation disc that you received on the day of your computer’s purchase.
Step 2. Boot your locked computer with this disc and when the operating system setup list emerges, set up your language, time format, keyboard etc, and click “Next” to advance.sword.
Step 3. On the next page, move ahead with “Troubleshoot” option. Once the computer boots successfully, try to press Shift + F10 key to open command prompt dialog box.
Step 4. Make sure you’ve access the command prompt mode, then execute these two commands below, which will attempt to replace the Utility Manager with command prompt.

If done correctly, it should be like this.
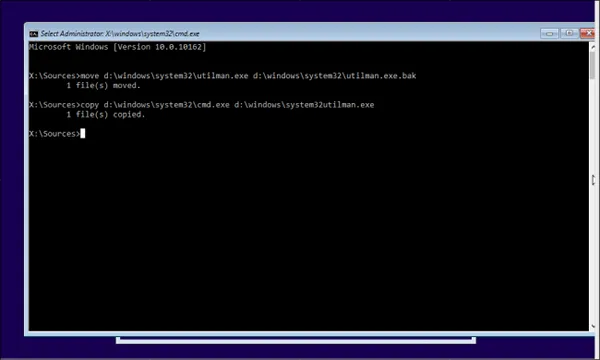
Step 5. And hit “Enter” after every line of commands. Eject the installation disk once the two commands are executed successfully, then restart your computer.
Step 6. Once again your system will come to operation, and as the sign in page shows up, press “Win + U” key combination and the little cmd dialogue box would pop up.
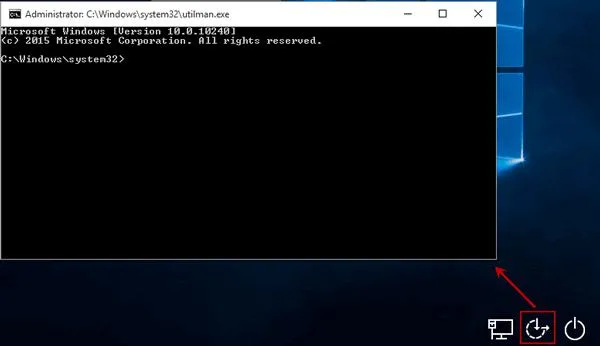
Step 7. Input “net user” “locked user account” “new password” and hit “Enter” to apply the change.
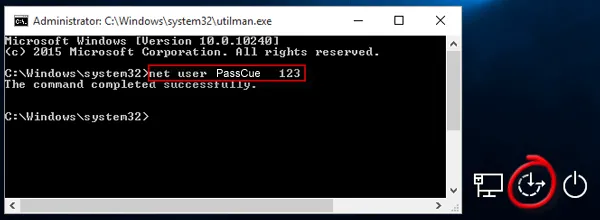
For the record your password has been reset and now you can use the new password to access your locked computer.
This is another attempt to reset your local administrator password without command prompt, only with the exception that you will not find any legwork and demerits. PassCue for Windows tool is one such strategy which can remove lost/ forgotten password for any type of accounts, be it local, admin, guest, root or domain without re-installing system. Unlike other similar softwares, PassCue provides in-built ISO burner application for creating a bootable reset disk without downloading extra ISO burner. We know all created account are stored in SAM file in Windows OS and can’t directly modify it without professional software. However, PassCue can be able to simply detect and identify SAM file in WinPE mode, and modify the account info slightly without touching original system file and personal data.
The compatibility is for all Windows OS versions, namely XP/ Vista/ 7/ 8/ 10 and also server editions of 2000/ 2003/ 2008/ 2012/ 2016. Only 3 steps at the most, and you can get back your locked out admin account once again.
Okay, so first download the tool to a computer or laptop which is accessible and not your locked Laptop.
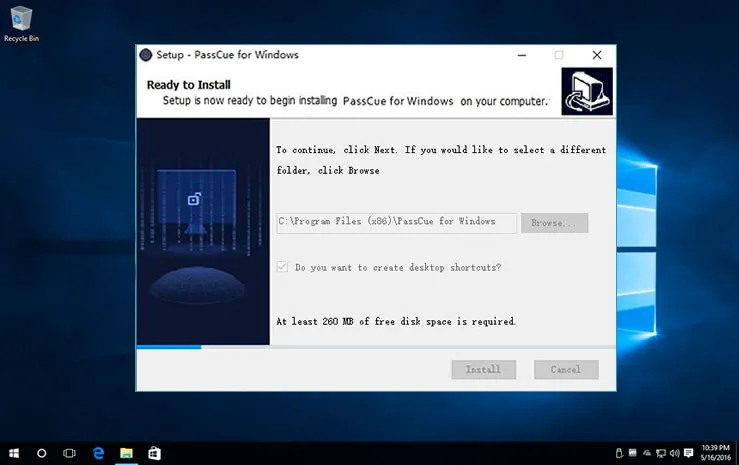
After installing the program, run it with admin right. Launch the tool and create a bootable disk with CD/DVD or USB. For this pursuit, use either “Burn USB” or “Burn CD/DVD” ISO burning feature.
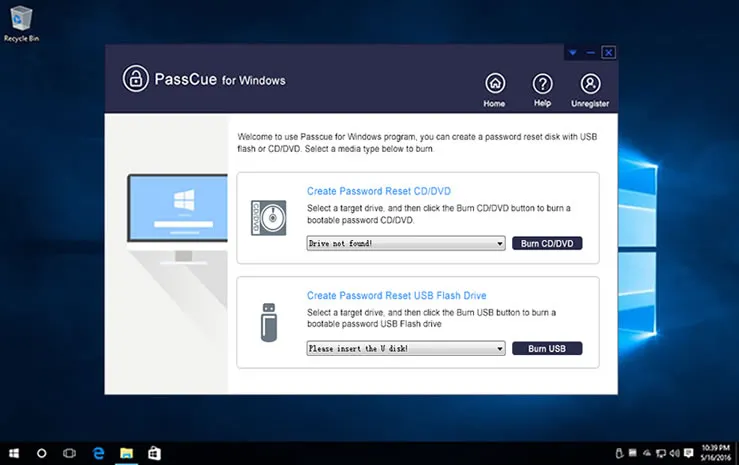
NOTE: Your USB drive will be formatted before burning, please make sure you’ve backed up your USB data then continue.
Once your bootable disk is ready, insert it into the optical drive of your locked computer and boot from it. The booting will require you to change the boot order in the BIOS settings so as to enable the loading of files onto the laptop hard disk.
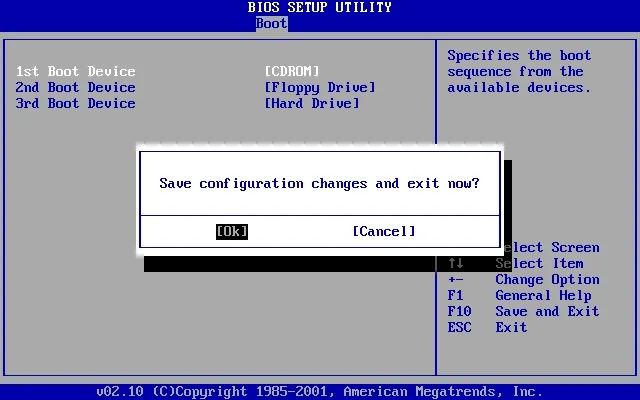
The tool will fetch the OS details from the loaded information, and presents to you all the registered user accounts. Choose your locked user account, and click “Reset Password” and “Reboot” button to start the password resetting procedure.
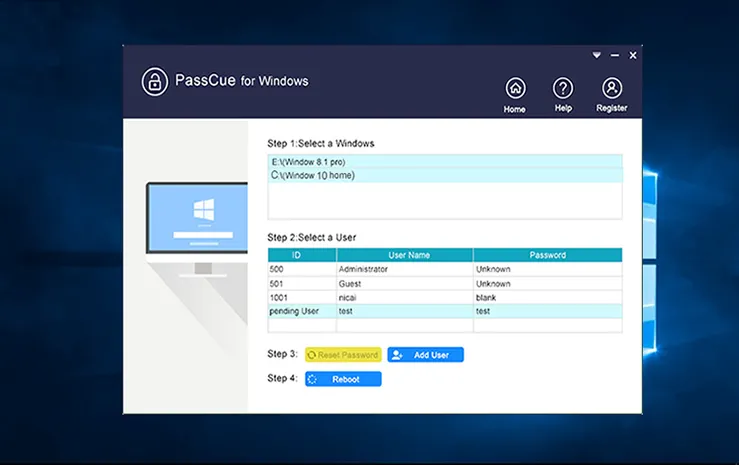
These two last buttons are the precursor of password eradication process which will not take much time, but would settle you down with your unlocked account in a minute or two.
If you are really not in a mood to take any risks, then calling Microsoft support team to help you out will be the safest haven for you. But in case the line is found to be engaged or busy, then you have to conform to using the methods alone. It would be better if you consult an expert before you attempt the methods yourself and do the procedures in their vigilance. And most importantly, DO NOT FORGET the password again.