
It’s a laidback Sunday evening and you have just taken out your favorite bowl of caramel popcorn from the microwave to start binge watching the latest Lucifer episodes in your PC. So, you connect your plush headphones with the computer and get ready to immerse in an audio visual extravaganza.
But the first roadblock comes in the form of an audio handicap as Windows 10 fails to detect your headphones in its list of paired playback devices. Surely doesn’t sound like a very pleasing scenario, does it? But that’s exactly where we come in to fill the gaps and ensure that your Sunday doesn’t go wasted. Setting sound devices on Windows can get messy at times. Even Microsoft has confirmed the possibility of sound problems after installing certain updates. Instances of drivers clashing with each other is not rare which causes Windows to misinterpret one sound output as another. Also, in some system, windows has no control over switching between headphones and speakers. This might make it necessary for you to open the sound settings folder every now and then to take a proper look at the actual state of affairs.
Your need to primarily ensure that hardware troubles are not causing this sound error in your computer. Usually desktops have two headphone jacks. You can plug in your headphone in the second jack and check whether it is working or not. If you can hear the sound properly using the second port, then the problem lies with the first one.
It is also advisable to check your headphone on another smartphone or computer to detect whether the issue lies with your computer itself. In case of such hardware issues, you will most likely have to visit a repair shop for fixing your affected hardware components.
Also read: Ethernet doesn't have a valid IP configuration in Windows 10
You will not be able to play any sound in your computer if the default audio format is wrong. You will thus be required to change the sound format which thereby sets everything back to its normal course. For this, you need to follow the steps laid down below:
Step 1: Go to Playback Devices by right-clicking on speaker icon appearing in the taskbar.
Step 2: In the next step, right-click on your headphones which might be appearing under the name of ‘Speakers’ or ‘2nd Audio output.’ Your default playback device will be indicated by a green tick mark appearing next to it.
Step 3: Now click on properties and toggle to the Advanced tab.
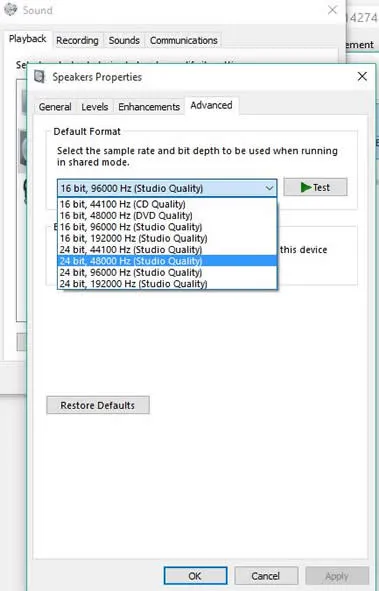
Step 4. From the dropdown list, you can experiment a bit with the ‘Default Format’ of headphones. For this you will have to click ‘Test’ on changing it each time and see whether you can hear any audio.
You might have to make some serious tweaks in the Sound window for catering to your headphone issue. For doing this, you will have to follow these steps:
Step 1. Right click on the speaker icon appearing at the notification area of Windows.
Step 2: Next click on ‘Sounds.’
Step 3: Once the Sound window opens, go to the ‘Playback’ tab.
Step 4: Right click on an empty spot to check the ‘Show Disconnected Devices’ and ‘Show Disabled Devices’ options.
Step 5. Next you will have to scroll through the list and check whether ‘Headphones/Headset,’ ‘Audio 2nd output,’ and ‘Speakers’ are disabled. If they are, then you will have to ‘Enable’ them by right clicking on their respective icons.
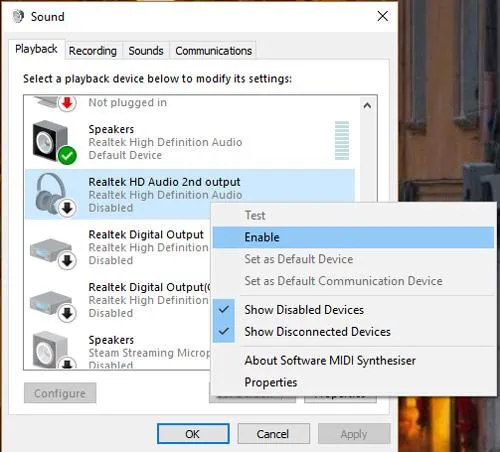
Step 6. In the last step, you have to click on your particular headphone and select the ‘Set as default device’ option.
If your headphones get detected at the hardware level but faces problem in operating at the software end, then you can try out the steps mentioned below:
Step 1. Primarily, you will have to open ‘Device manager.’
Step 2. Next you will have to expand the ‘Sound, video and game controllers’ option from the dropdown and select your specific audio driver.
Step 3. Now you need to right click on the same and choose ‘Update driver’ followed by ‘Search automatically for updated driver software.’
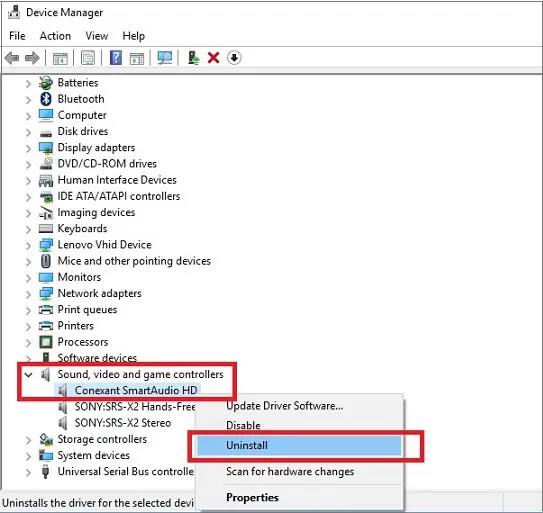
Step 4. If this fails, then you will have to right click on the driver and select ‘Disable device.’
Step 5. You need to re-enable it once more in the next step.
Alternatively, you can select ‘Properties’ by right clicking on the Audio 2nd output and going to the ‘Driver’ tab before choosing the ‘Roll Back Driver’ option. This option can prove to be especially helpful for users working on an outdated version of sound card whose latest version is not compatible with Windows 10.
Don't miss: How to fix Windows 10 can't Connect to This Network
Step 1. Firstly, right click on the Volume icon appearing in the taskbar.
Step 2. Now choose ‘Sounds’ and go to the ‘Recording’ tab in the Sound dialogue box.
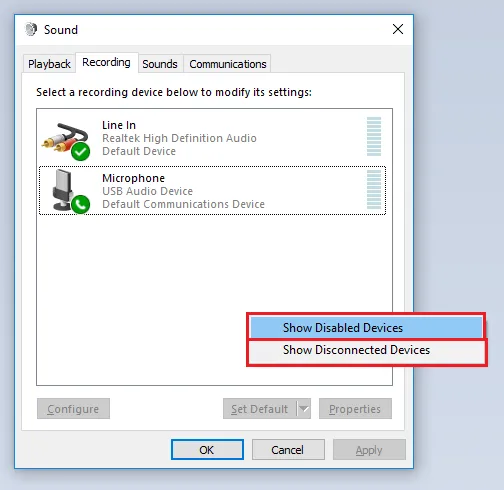
Step 3. Right click on the blank region to ensure that both ‘Show Disconnected Devices’ and ‘Show Disabled Devices’ options are checked. Now right click on ‘Stereo Mix’ and choose ‘Enable.’
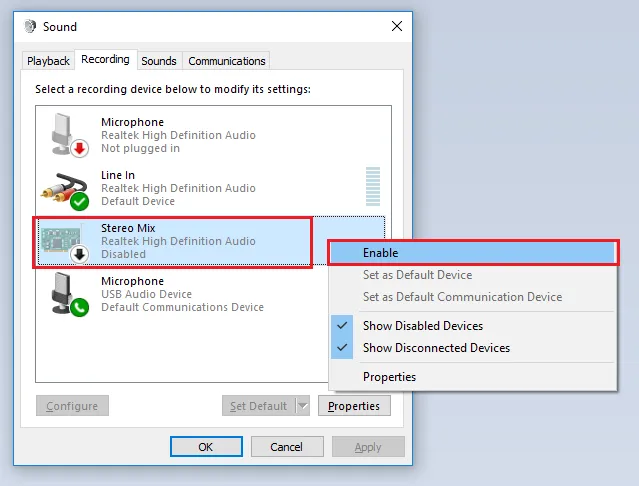
Step 1. Right click on the sound icon appearing in the taskbar to select ‘Playback Devices.’
Step 2. Choose your specific headphone by double clicking on it. oNext, toggle to the ‘Enhancement’ tab and check the ‘Disable all sound effects’ button.
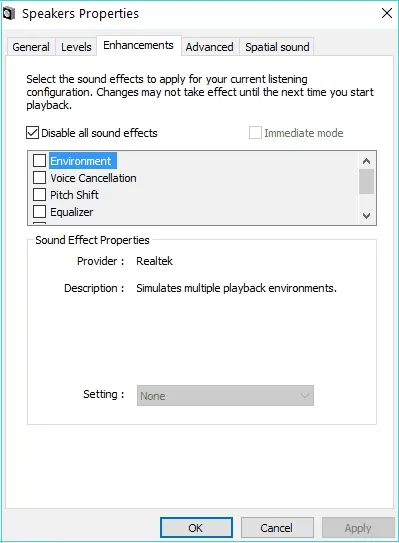
Step 3. You can also head over to the ‘Advanced’ tab and disable the ‘Allow applications to take exclusive control of this device’ option appearing under the Exclusive Mode section.
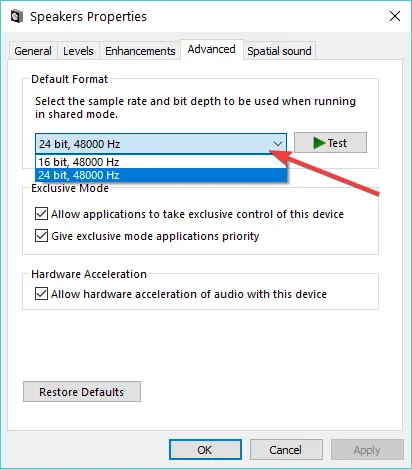
Step 4. Once you have tried it out, you will have to click on Apply and Ok for saving your changes.
Many users are facing this problem of headphones not showing up in playback devices on their Windows 10 computer. We hope the solutions mentioned above could solve your audio problem. If not, then do leave a comment below and we would love to assist you further.