
If you have recently upgraded your system to Windows 10, then there is a likelihood that you might come across this cyber plague at one point of time.
Blue Screen of Death or commonly called as Stop Error is actually an error message displayed on your screen when certain corrupt drivers exist in your system or some kernels are malfunctioning, or when the operating system crashes. It basically provokes you to perform an automatic restart to get it back to its normal functioning mode, but that does not work all the time. Mere restart cannot solve the problem from its grass root level. First we need to deal with malwares or update issues which are causing the kernel level software, and then finally the restart would actually work on it.
Few effective methods are listed out below to help fix the issue, but you need to be patient while performing the task for it’s not easy always to deal with these situations at one go.
The first line of action here would be to disable the Auto-restart and then check for the viruses which are accountable for this upheaval. To do so follow the guideline as given below:
Step 1. Right click on "The PC" icon and then select "Properties".
Step 2. Click on "Advanced System Settings" from the left hand side and then under Startup and Recovery Section click the "Settings" button.
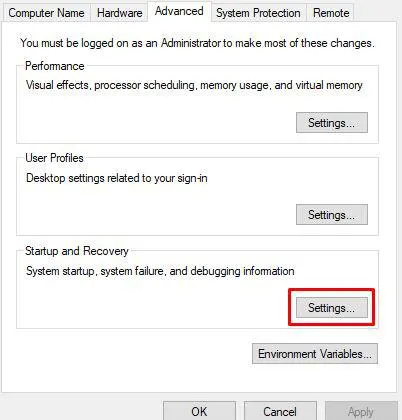
Step 3. On the new operating window, uncheck the "Automatically restart" checkbox, and click "Ok" to save the changes.
Step 4. Next you should install antivirus software on your Windows computer and run a quick scan to detect the malwares and spywares working maliciously in the backdrop, and then remove them altogether. You can use any freely available antivirus software like, Bitdefender Antivirus Free Edition; Avira Antivirus; Avast Free Antivirus, etc.
In case you are luckily using Creators update or the later versions, then Microsoft got you covered with the incorporation of an in-built troubleshooter if BSOD (Blue screen of death) occurs. You can fix the blue screen issue with this built-in troubleshooter. The steps are elaborated as follows:
Step 1. Go to "Settings" manually or you can press "Win + I" key combination to open it directly.
Step 2. Then under the "Update & Security" section click on "Troubleshoot" option from the left hand side pane.
Step 3. Now on the right hand side panel, under the heading "Find and fix other problems" you will see the Windows 10 blue screen troubleshooter option with the name "Blue screen". Usually it is the first option on the list.
Step 4. Click on it, and the troubleshooter will troubleshoot the issue and definitely your system will get back to the normal condition after a brief restart.
Windows have a very peculiar habit of breaking in during every installation or in the middle of other tasks, and these kinds of incidents often provoke the blue screen of death to appear. Thus one of the easiest ways to fix Windows 10 blue screen issue is to uninstall the faulty update option.
Step 1. Firstly go to the "Settings" like it is discussed before also
Step 2. Next under the "Update & Recovery" section, choose "Windows Update".
Step 3. Now select "Update History" and from the new working Window.
Step 4. Eventually click on the first blue link "Uninstall updates".
Voila! It is successfully done. Hopefully now if you restart your computer the problem is not supposed to resurface again.
If everything is done as accurately as explained above, then you are most likely to get along with your expectations. Freeing up laptop storage is much more required than that of a computer. By default, a PC can withstand a lot of data turbulence which is fundamentally not possible for a laptop to handle, since they are fragile in usage. So make the best use of the methods aforementioned, and enjoy working with your laptop without any further storage intervention.