
Hello Folks, how are you all doing? Today, we are going to discuss one of the most frequently asked questions in this article about how to reset Windows 7 password? Generally, every computer user prefers to lock their computer with a text, PIN or picture password. To be honest, this is enough to make sure no one is tampering with your computer considering all the data on important documents you have saved up in your Windows 7 computer or laptop.
However, the only issue occurs when you end up misplacing your own Windows 7 password. Truth to be told, there’s no way to get into your computer if you don't enter the correct password. Now, when these kinds of situations develop there’s one way to resolve this issue and that’s re-installing Windows 7 all over again. But we are not going to do that as it is very dangerous and it is certain that all the data from your computer will be erased. So, we will never recommend re-installing operating system. So, what are the solutions if your forgot Windows 7 password? Well, let us show you how to resolve this mystery.
Every operating system has a loophole that can be manipulated to breach into the security system. And that’s exactly what we are going to do to get access into your Windows 7 computer again. Please note, that this method only works if you have setup multiple administrator users, if not then move on to the next solution.
Step 1. Turn on the computer and wait until the logon screen is visible. Now, choose the guest account to get into your system.
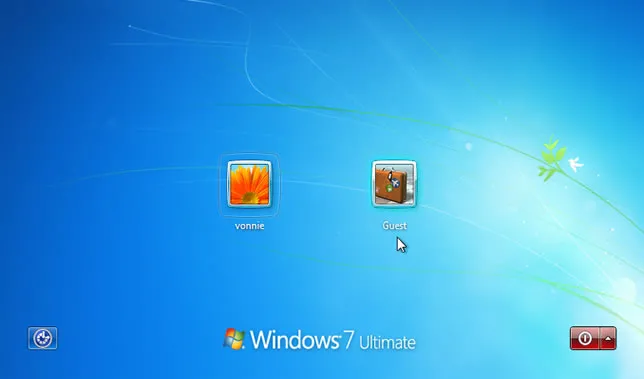
Step 2. Right-click on the “My Computer” icon located on the desktop and see the third option that says “Manage” then click on it once.
Step 3. You will notice the Computer Management window of the computer will open. Be careful as it is the control system of your computer, so any wrong selection may cause inconvenience. Simply, click on the “Local Users & Groups” folder from the sidebar then click on “Users”.
Step 4. Now, you should be able to see all the administrator users in the list. Right-click on the username that belongs to you and click on “Set Password”.
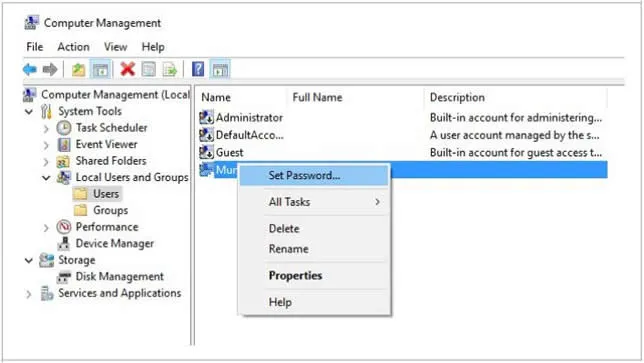
Step 5. Setup a new password for the username and save the changes.
Step 6. Once the password is recovered, it will be exhibited under the "NT Password" column next to "LM Password" column.
The most efficient way to reset Windows 7 password is to use a Windows Password Recovery Software that can easily destroy the lock password from your screen without re-installing the Windows operating system. In this guide, we will be using PassCue for Windows. It is a marvelous and award winning program that has helped thousands of people to reset their Windows 7 computer password as well as Windows 10 password. Basically, it is used for creating a password reset flash drive that you can use to unlock the computer. The best thing about this program is that it never deletes anything from your computer yet it manages to remove the password from the screen.
This program needs to be installed on any Windows computer first. Since your computer is locked, you can borrow one from your friends or family for hardly 5-10 minutes. Then install the program quickly to make the bootable drive. Here we're using Windows 10 to make a reset disk. Any other Windows OS are also feasible.
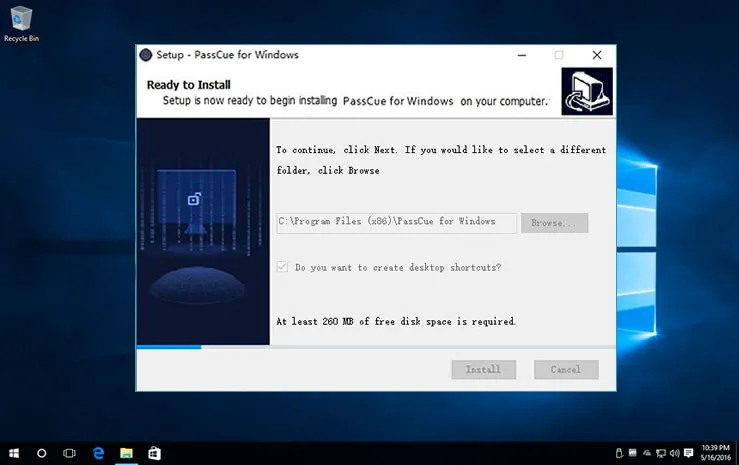
After the program is launched, simply insert a blank flash drive with at least 1 GB and then click on “Burn USB” to produce the bootable disk. It will hardly take few minutes to finish this step. Note: You can even use a blank CD/DVD to accomplish this step.
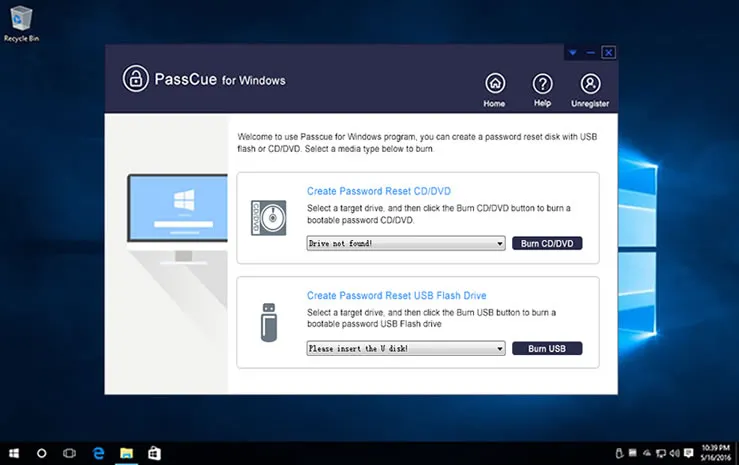
You are almost finished. You need to make your computer boot from USB or DVD, just insert the produced USB or DVD bootable drive in your locked computer now and press the certain keys like F2 or F11 to enter the BIOS settings. In the tab "Boot" list choose your optical disk as the priority device, then save and reboot.
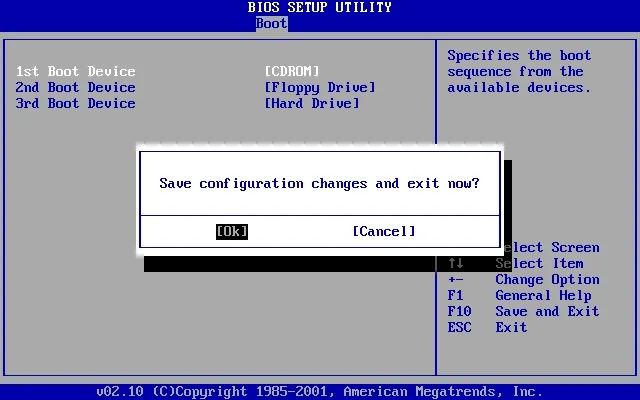
Reboot the PC to automatically load the password recovery program in the screen. all the system and users will be listed in the program. Now select the user profile from the list and choose “Reset Password”.
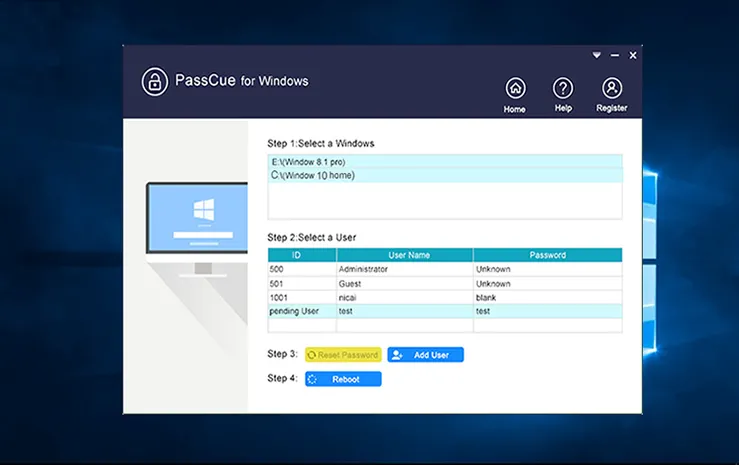
Done! Your password will be removed instantly from the computer and you may now enjoy!
If you are a computer programmer then you can try Ophcrack to unlock your computer. However, Ophcrack is very old and super complicated to use. So, unless you are a computer expert, we won’t recommend using this tool as it may also damage your hard drive data severely.
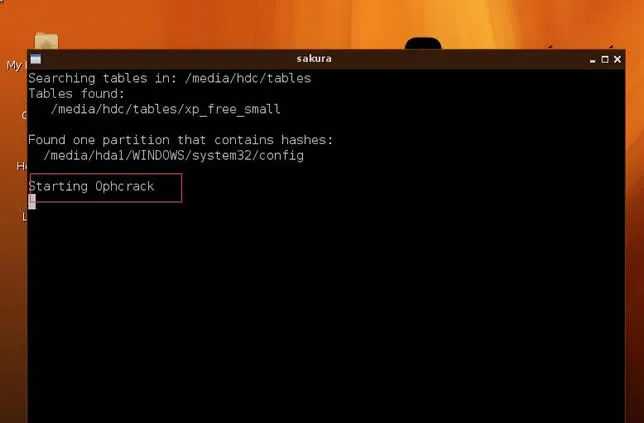
Step 1. Download the ISO image file of Ophcrack from the official website and burn the image file into a disc.
Step 2. Insert the disc in your locked computer and reboot the PC.
Step 3. Ophcrack will open automatically upon startup. Choose “Ophcrack Graphic install – Automatic” and hit enter to continue.
Again, it may or may not work with your computer. Moreover, it cannot recover passwords more than 8 characters and is very old and outdated. Use this tool on your own risk.
Another way to reset Windows 7 password is by using the good-old command prompt technique. This solution requires entering a series of commands in command prompt app to reset your computer password. Command prompt does have the ability to manipulate the sub system folders of the computer and we are going to do exactly that to retrieve the computer password.
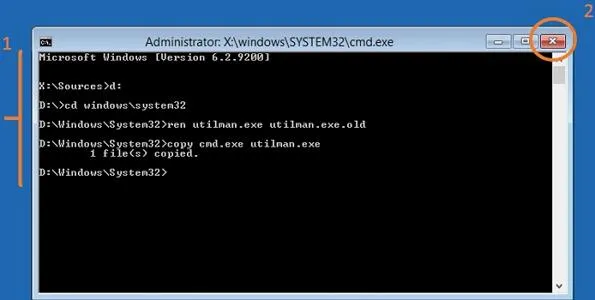
Step 1. Insert the Windows 7 bootable disc in your computer and reboot the PC.
Step 2. Windows will load its files automatically and click on “next” when the installation window pops up.
Step 3. From the Advanced Settings, select “Command Prompt”.
Step 4. Type the following command line and hit enter
– “ren utilman.exe utilman.exe.old” Followed by – “copy cmd.exe utilman.exe”
Step 5. Reboot the computer and logon screen, press “Ctrl + U” buttons together to run the command app again.
Step 6. Now type the following command – “net user administrator brandnewpass”
Then hit enter. Of course you can change the “brandnewpass” with any password of your choice. You have done it. You may now reboot the PC and use the new password to access it again.
This method is viable in many cases but many users also reported that it did cause data loss. So, in conclusion, if you are in a hurry and want to reset Windows 7 password quickly then it is recommended to use a PassCue Windows password recovery tool and the best as we mentioned in the Part 2. No hassle, no computer expertise is needed. Just install the program, make the bootable disk and unlock your computer within few minutes.