
Now that technology is evolving at a rapid pace, users are finding themselves confused while trying to juggle with the constant change of speed and standards in terms of wireless connectivity. Dual band wireless routers have emerged as the toast of the season as it offers greater versatility to users by emitting signals at both 2.4 and 5 GHz bandwidth.
This comes in as a blessing for users whose computers are compatible with 5GHz Wi-Fi as it ensures smoother Internet connectivity. However, the main problem arises once you update to Windows 10 as your computer fails to detect the 5GHz WiFi. So if you encounter the error that 5ghz WIFI Not Showing up in Windows 10, then what should you do? Today are going to take a look at the troubleshooting tips which can come to your rescue in such a case. But first we will discuss about the points of distinction between 2.4 and 5 GHz WiFi.
● 802.11n, 802.11g and 802.11a works on both 5 and 2.4GHz whereas 802.11ac is compatible only with 5GHz.
● 2.4GHz has greater traffic when compared to 5GHZ. This causes devices connected to 2.4GHZ to face greater interferences compared to 5GHz. The 2.4GHz band has only 3 channels while the 5GHz band has 23 available ones.
● 5GHz is limited only to indoor use while 2.4GHz has a bigger and better range.
Also read: Ethernet doesn't have a valid IP configuration in Windows 10
You can check the 5GHz bandwidth compatibility of your PC by following the below mentioned steps:
Step 1: Activate the Run dialog box by pressing 'Windows + R' key.
Step 2: Once the Run box opens, you will have to type in 'cmd' before pressing Enter.
Step 3: This opens the Command Prompt window where you will have to type in the command 'netsh wlan show drivers' and press Enter. Doing this will reveal your computer's wireless LAN Driver properties.
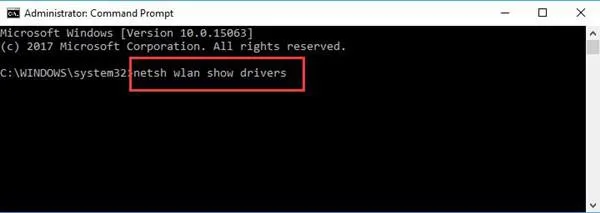
Step 4. You will next have to search for 'Radio types supported' from the results to see your network mode.
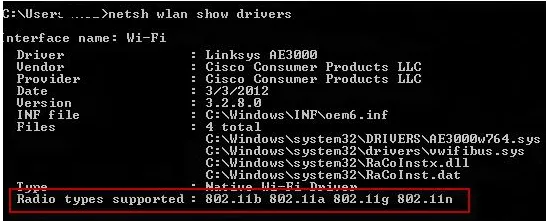
Step 5. If your 'Radio types supported' is either 802.11g 802.11n or 802.11n 802.11g 802.11b, then you will have to upgrade the Adapter Hardware of your WiFi as in this case your computer will not support 5GHz WiFi. However, if you receive 802.11a 802.11g 802.11n in the 'Radio types supported' then it means that your computer supports 5GHz WiFi. In this case, you will have to move on with the next troubleshooting steps.
Users can proceed with this step if both their WiFi router and PC supports 5GHz band but still they cannot establish connectivity. For this, you need to follow the below mentioned steps:
Step 1. Press the "Windows + X" keyboard shortcut and look up "Device Manager" from the option list.
Step 2: Next look for Network adapters and expand its menu.
Step 3: In the third step, search for Wireless adapter and right click on the same to choose Properties.
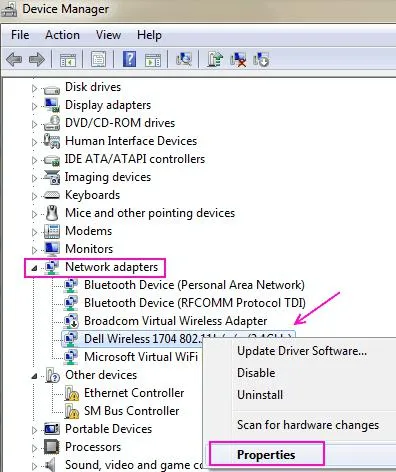
Step 3: This will open the Wireless adapter properties window. You will have to switch over to the Advanced tab and choose 802.11n mode from the Property dropdown before changing its value on the right side to 'Enable' and clicking on OK.
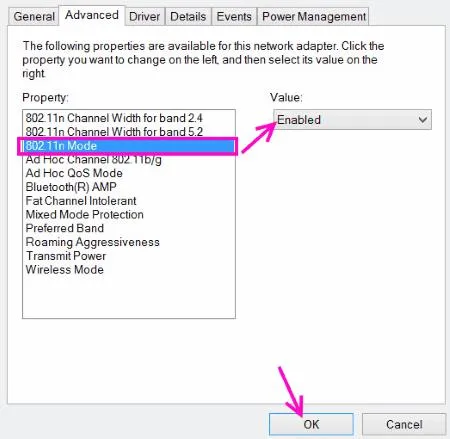
Step 4. Once you are done with the steps mentioned above, you will have to restart your computer. Chances are high that 5G WiFi network will appear in your list of Wireless Network Connections.
You might be required to undertake a bit of online research for checking whether your router supports 5GHz bandwidth. But before seeking out the assistance of the world-famous search engines, you will have to do a small homework. For this you will have to take a look at the router model and write down all the info you can find pertaining to the model number and manufacturer name. These details can usually be found under the WiFi router device.
Next you will have to log in to the website of the manufacturer and search for the product. You can also take the help of Google if you face any difficulty in locating the model in the manufacturer's website. Here you will come across a detailed description of the specific router model you have been working with. It also becomes easy to make out whether your router supports 2.4 GHz or 5GHz bandwidth.
Don't miss: How to fix Windows 10 can't Connect to This Network
This method is meant for users who could previously access their 5GHz network but are presently facing problems with the same. The problem arises when both your WiFi Driver and Windows 10 gets updated but the latest driver faces problems which in turn hinders the WiFi connection of your PC. Rolling back the WiFi Driver update can come to your rescue in such a scenario. For this, you will have to follow the below mentioned steps:
Step 1. Repeat the first three steps of enabling your WiFi adapter's 802.11n mode mentioned above.
Step 2. Next you will have to go to the Driver tab from the Properties window and search for the Roll Back Driver option before clicking on the same.
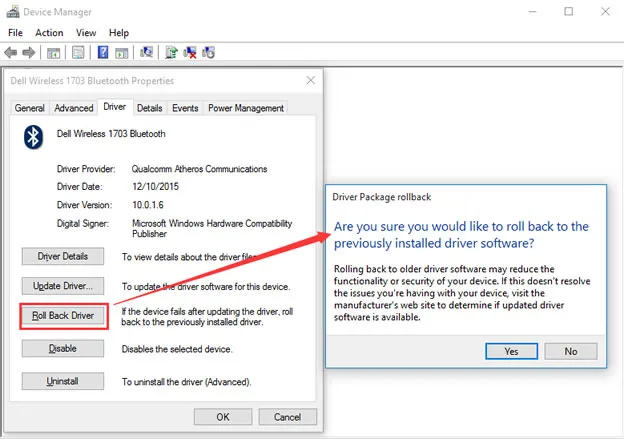
Step 3. Ultimately you will have to restart your PC and the issue of 5ghz WIFI Not Showing up in Windows 10 will most likely be solved by then.
As you have noticed, it becomes pretty easy to cater to this 5GHz network connectivity problem. All you need to do is follow the tips mentioned above. There are may known or unknown reasons why 5GHz WiFi not showing up in Windows 10 laptop, if you find alternative ways to fix the issue, please don't be shy to share with us.