
BitLocker is a security feature inbuilt in Windows which protects your data from thefts. In simple terms, BitLocker is a lock which secures (encrypts) your data in the drives and is only accessible to people who have its keys, i.e. the recovery key or the right encryption key. If your device has the BitLocker feature turned on, then even in case your laptop gets stolen, nobody will be able to access your data. BitLocker has its pros and cons.
If your device has the BitLocker enabled, then every time when you switch on the system, you will have to enter the recovery key which at times gets annoying. So, here we are discussing three easy methods step by step to help you turn off BitLocker in Windows 10.
Go to your desktop and on your search bar type "Manage BitLocker". Click open the Manage BitLocker setting which appears as the first option with an icon as shown in the screenshot below.
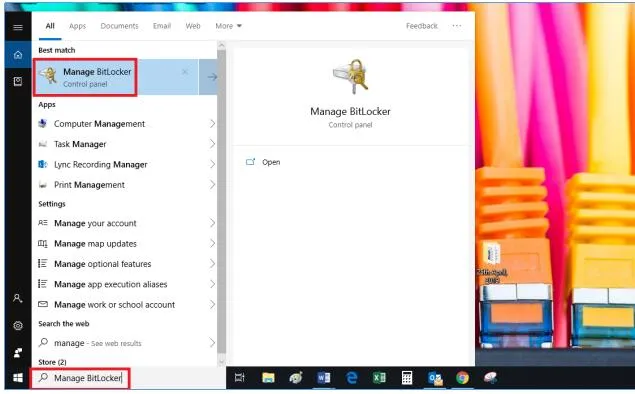
The BitLocker window opens up where you can see all the drives which have BitLocker enabled/disabled. For drives which have BitLocker enabled, it will appear as "Drive Name: BitLocker Encrypting" and for those that already has BitLocker turned off, will have its name as "Drive Name: BitLocker Off". For instance, here "E:" drive has it enabled, now to turn off the BitLocker for the drives, click on "Turn off BitLocker"
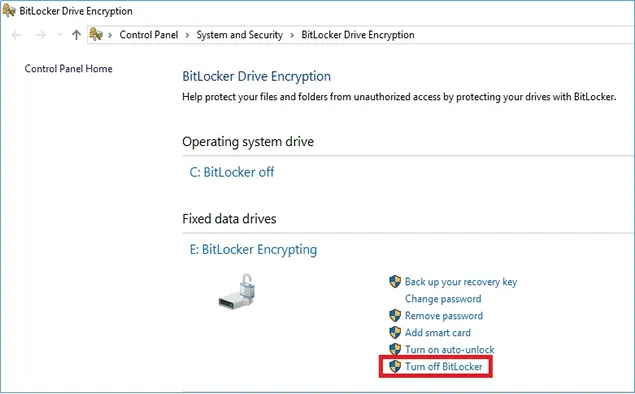
A pop-up opens up to confirm the same. Again press "Turn Off BitLocker"
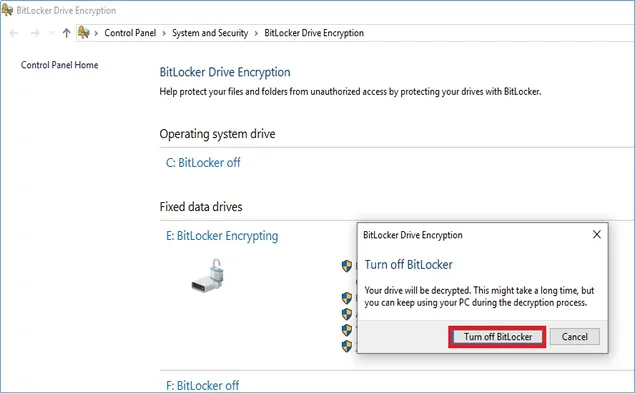
Against E: the BitLocker status will now appear as "E: BitLocker Decrypting" which implies that BitLocker has been turned off. The same can be done for all the drives.
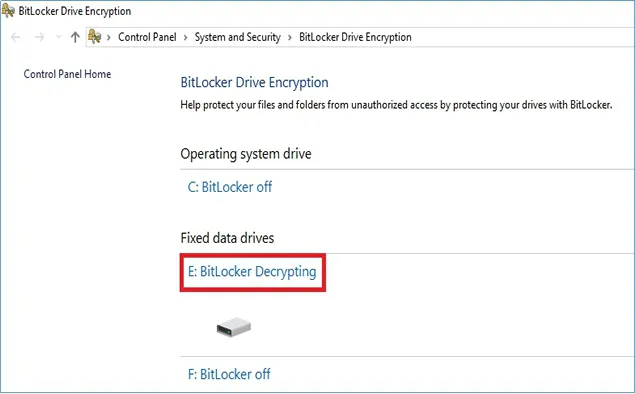
If the part 1 is not a viable option or won’t work for you, switch the Group Policy utility to help you disable bitlocker in Windows 10. To do this, you just need to follow these simple steps: Go to your desktop and on your search bar, type "Group" and the first option appears will be "Edit Group ". Select it.
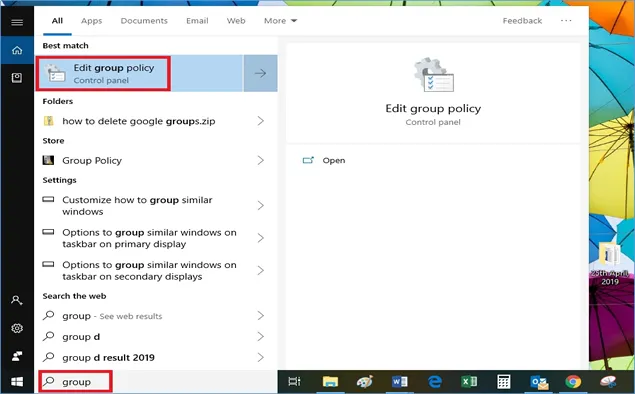
A new window called Local Croup Policy Editor opens up. Click on Local Computer Policy on the left tab and select Computer Configuration.
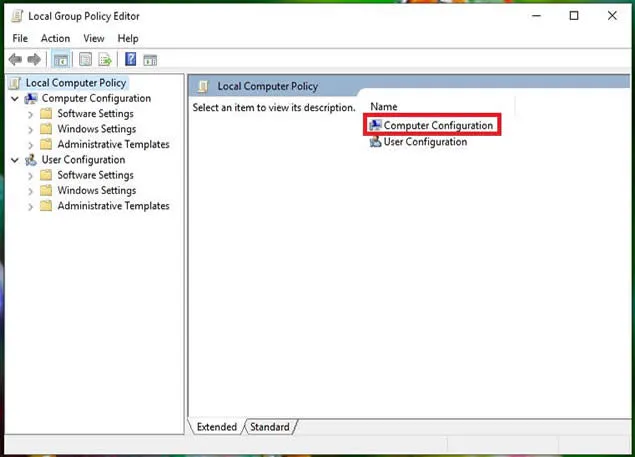
It will Expand subdirectory in the left, then from the options, click on "Administrative Templates", then click on "Windows Components"
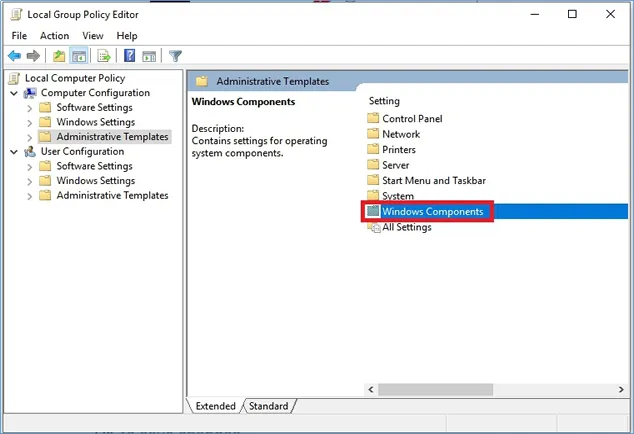
Under that you will get an option "BitLocker Drive Encryption", click on it. Then click "Fixed Data Drives"
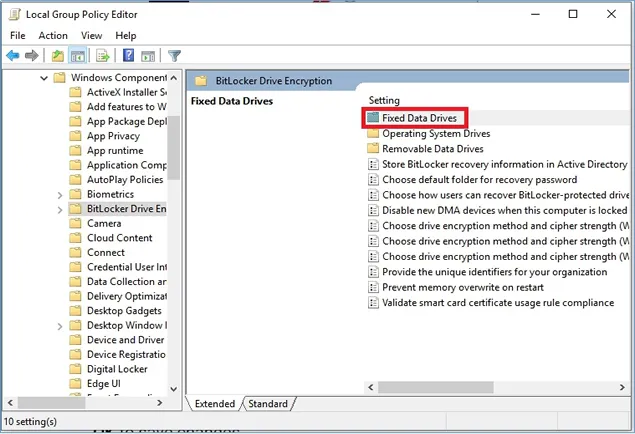
Finally, select "Deny write access to fixed drives not protected by BitLocker" and double click to open it.
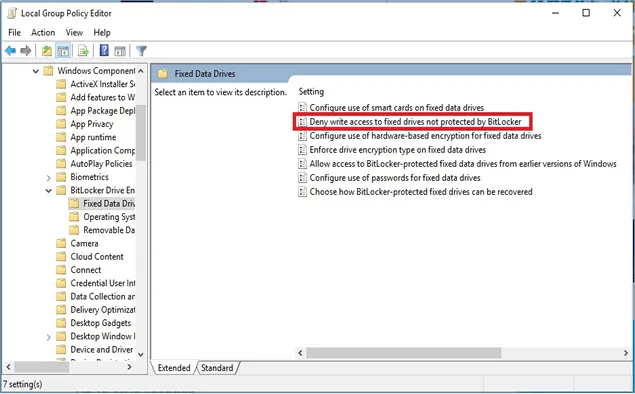
A pop-up appears like shown below. Here click on the radio button "Disable" and then click "OK". This will turn off the BitLocker encryption for the drives.
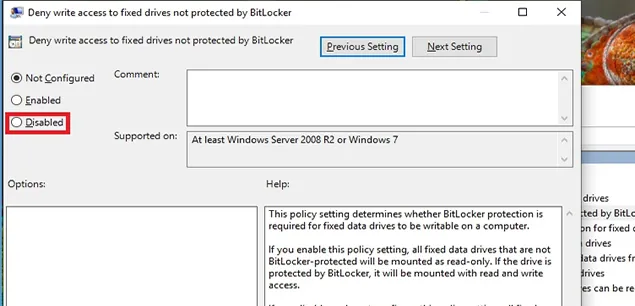
The BitLocker drive encryption service is used to allow BitLocker to communicate with users and unlock encrypted volumes automatically, all recovery information will be stored in Bitlocker service. Keep in mind that disabling the service would prevent users from using this functionality. If you’re an advanced user, you can turn off BitLocker by using Bitlocker service, this is rather simple method to disable your bitlocker functions without login data. Once you close the bitlocker service,
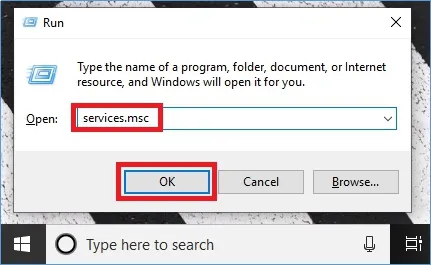
This will open up a new window. Click on "BitLocker Drive Encryption Service"
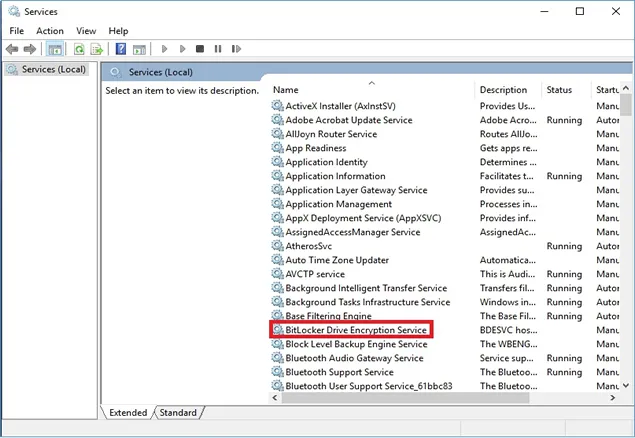
A pop-up window opens up. Now in the "General" tab, under "Startup type", click on the down arrow and a drop-down menu appears. Here click on "Disabled" and then click on "Apply" and then "OK" to turn off the BitLocker services.
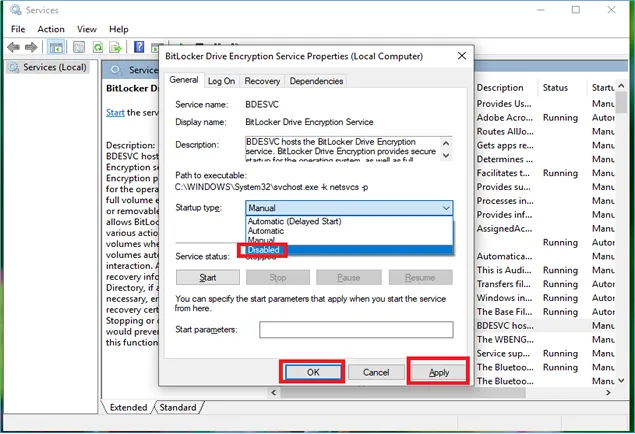
BitLocker is an useful and effective solution if you want to protect your sensitive files from unauthorized access, but if you don't want to use this function, it can easily be disabled on your Windows 10 by any of the methods mentioned above. However, before you, turn-off BitLocker in your windows 10, make sure that you have other security measures in place.