
Do you have such kind of experience that a video start playing abruptly in the background while browsing a website using Chrome? Actually, this is an auto-play feature built in Google Chrome browser and it was enabled by default. Sometimes, this autoplay feature is very annoying and distracting especially when you reading an article. So, is there any way to prevent the recent barrage of autoplaying videos from opening in Google Chrome? The answer is Yes.
Here we will show 4 ways to assist users to prohibit the "Autoplay" features and for all with Chrome on your mobile device and on the desktop. For that, there is some change in settings and extensions which user needs to learn about for better websites experience. Also, it defends the user from unwanted bugs and internet errors that reduce the accessibility and efficiency of websites' performances.
To restrict autoplay videos in Android user needs to explore chrome settings as the tool latent in the settings.
Step 1. Tap open the three dots gesture aligned in the top right of the chrome page and view settings.
Step 2. Now opt for "Site Settings" and find "Media" option in the list.
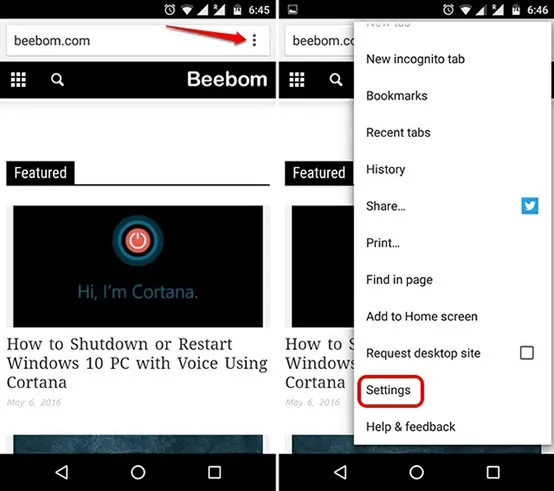
Step 3. Then an Autoplay option will appear now tap open it and swipe toggle off.
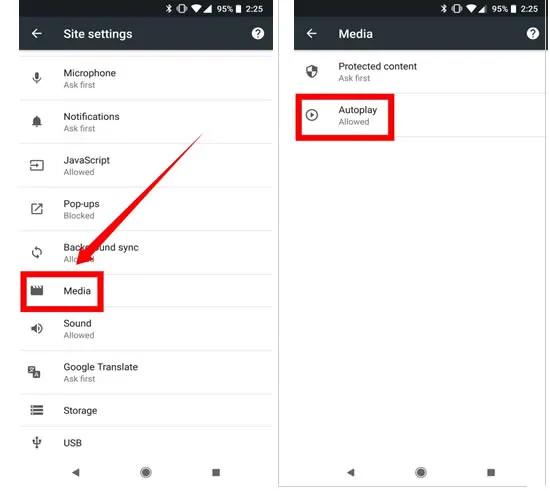
By following this command options user can easily change their chrome setting to deactivate the auto-playing of videos with great ease.
The method to restrict autoplay videos in chrome on computer is quite similar to Android. Users can opt for Chrome's flags to disable the auto-playing videos on your computer. Here's how to turn it off.
Step 1: To reach out to the chrome's flags, just copy-paste the command "chrome://flags/#autoplay-policy" in the Google chrome's URL space and then enter to view the settings page.
Step 2: When the flags window appears, you can see the "autoplay policy" were set to the "Default" which means the video will play automatically you while using Chrome on your desktop. To disable autoplay video, you need to choose "Document user activation is required" option.
Step 3: Now tap on the button flashing with "RELAUNCH Now" that will resume the activation of the change in the Chrome settings.

This will change the settings and disable the autoplay videos in chrome unexpectedly and will not interrupt the page focus of the user as well. Now you can observe the result as change. Apart from the above two basic methods, there are subsequent extensions also available to help user get rid of unexpected autoplay videos in chrome.
The Disable HMTL5 Autoplay is an extension that can be installed from webstore, it aims to prevent many HTML5 videos and audios on the web from automatically playing in Chrome. This extension doesn't has much users, but it promises that it can be able to disable autoplay video in different situations, including preventing scripts from automatically playing videos, it works stably without causing any other interruptions or errors.
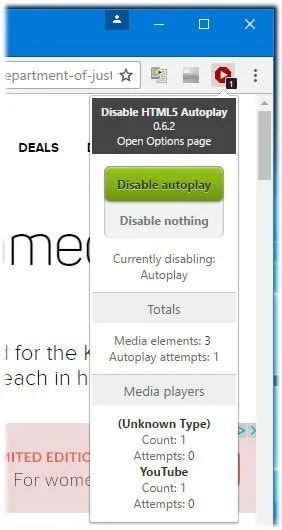
AutoplayStopper is the second extension that I will highly recommend to everyone! Compare with other extension, it pays attention to prevent the video from playing automatically and enable user to add exceptions and user scripts. Once installed in your Chrome, it will disable autoplay video from playing automatically, regardless of whether the "Autoplay setting" is active or not, it works fine without making anyconfiguration changes.
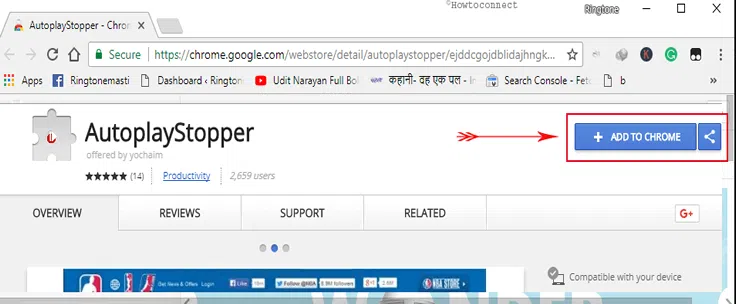
When the video is forbidden to play automatically, a bold text with a red background will show you how to play the video. Just click the Video, it will start to play. if needed, you can set a exception to specify which site can play video automatically and which site cannot play temporarily or permanently. To do this, just click the extension's icon and select "Allow Autoplay" option. You can also remove such exception in the panel of extension, it's easy to use!
In a brief, I must say that the above methods and extensions are best described to provide the right direction and help in understanding how the user can stop autoplay videos in Chrome.