
Whenever Windows signals its users about the requirement of an update, the first thought which comes to our mind is whether the system software will run with equal efficiency after the same. Instances are not rare where users complain about their system failing to boot after a Windows upgrade. In such scenarios, they usually try to run the command "bootrec /fixboot" to fix such errors but might encounter an error message saying “bootrec /fixboot access is denied.”
Our todays topic of discussion will focus on this error message which plagues the users of Windows 10 every now and then. We will focus on some troubleshooting tips which can have your back in such a case.
This fix is earmarked against the GPT drive. Users will have to create the Windows installation media for benefitting out of the same. Enough said, let’s now dive deep into its detailed steps:
Step 1. Insert a DVD or USB having minimum 8GB space and containing Windows Media Creation Tool to your computer.
Step 2. You will be required to select the ‘Create installation media for another PC’ option and click the Next button. Now you will have to select ‘Use the recommended options for this PC’ before clicking on Next.
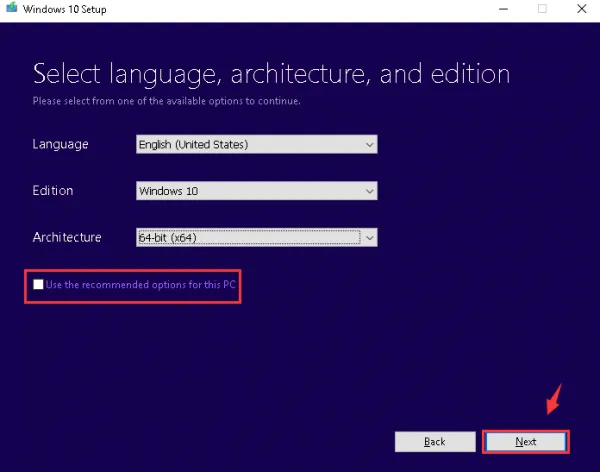
Step 4. In the following step, you will have to select ‘USB flash drive’ and select Next.
Step 5. Insert your USB drive into the computer and reboot the same.
Step 6. In the initial Windows screen, you need to accept the default settings pertaining to the time, language and currency format other than the input method.
Step 7. You will next have to click on the ‘Repair your computer’ link in the place of Install now.
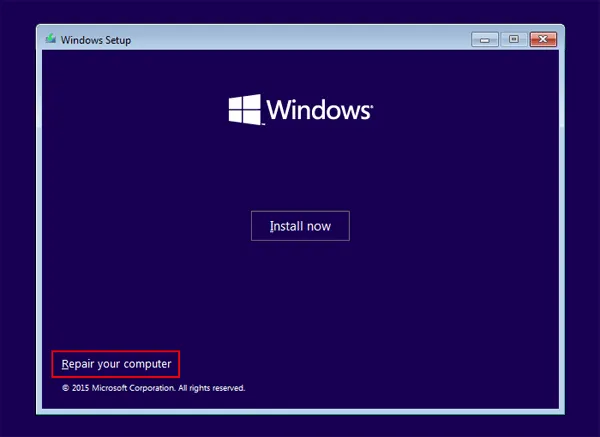
Step 8. Now select Troubleshoot followed by Advanced Options and ultimately Command Prompt.
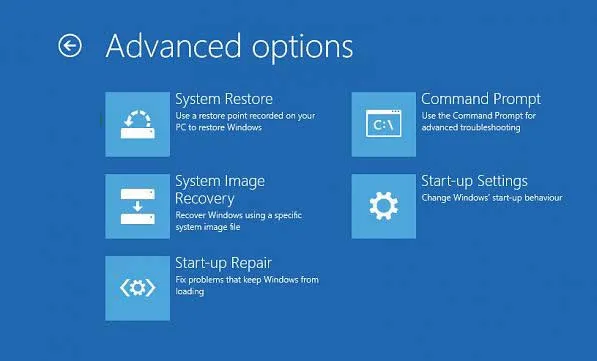
Step 9 . Type in ‘diskpart’ and then press enter.
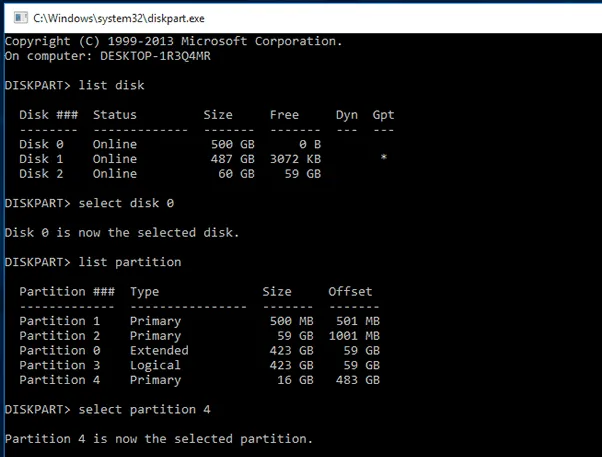
Step 10. This will be followed by typing in ‘list disk’ and pressing enter. You will then have to identify the disk number pertaining to the boot disk. Generally, it is Disk 0. Otherwise, you will have to find the disk number and type the same correctly by following the steps listed out below:
Suppose you have already assigned a particular letter to the volume but is still facing difficulty in running bootrec commands. In such a case you can seek out the help of an Automatic Repair utility for catering to this problem of access denial. For this, you will be required to follow the steps lined down below:
Step 1: You will first have to insert the installation drive and subsequently boot your computer.
Step 2: You will next be presented with a ‘choose your keyboard layout’ window. From here you will have to navigate to Troubleshoot followed by Advanced Options and ultimately Startup Repair. Doing this can help you fix problems which you had been facing till now pertaining to loading of Windows.
Step 3: Once you have gained access to Startup Repair, you will next come across a window which will instruct you for ‘Preparing Automatic Repair.’ This will also be followed by a prompt wherein you will have to select your Account and type in your password.
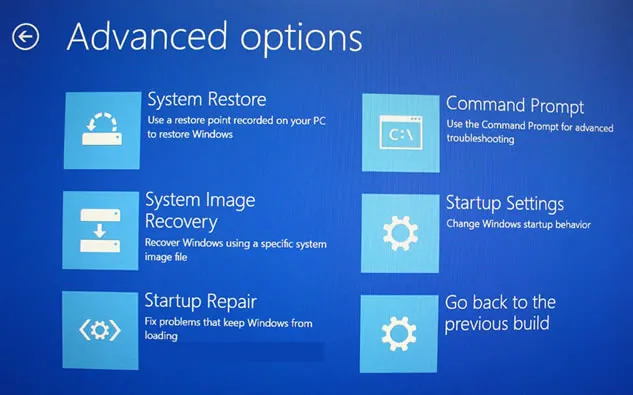
Step 4. A brand-new loading window will appear containing a list of instructions which will have to be followed properly. Ultimately, you will have to type in the "bootrec /fixboot" command to see whether your problem has been solved or not.
Step 1. Primarily, you will have to choose ‘Repair your computer’ option after booting your device from the Windows Installation Disk.
Step 2: In the next step, you need to select Troubleshoot followed by Command Prompt.
Step 3: Thirdly, you need to type in chkdsk c: /r followed by Enter.
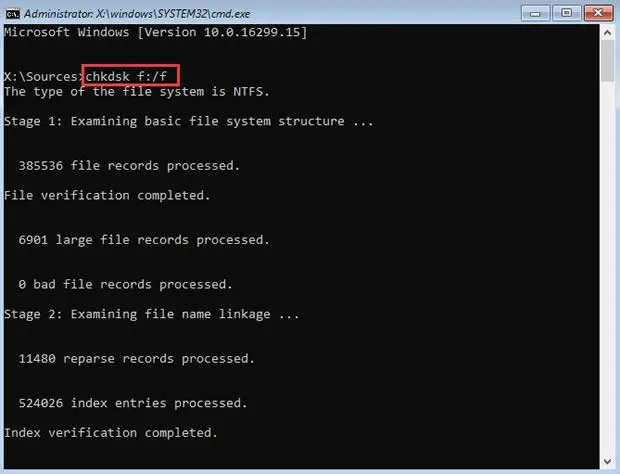
Step 4: After completion of the process you will have to reboot your system.
Access denial of ‘bootrec /fixboot’ can seem like a pretty irksome issue especially as it arises while trying to resolve another problem. It prevents users from finding a solution to the Error Code 0xc0000225. However, the three solutions listed out above can come to your rescue in a brilliant manner. All you need to do is exercise a fair bit of caution while running the commands we have listed above and you can easily cater to your problems in a seamless manner. If you've fixed the issue "Bootrec Fixboot Access Denied in Windows 10" using other methods, please share with us.