
When you purchases MS Office from the Microsoft store, it comes with activation or product key which can be used to activate the application during the installation process, without it, you will neither get the free updates nor official support, even restrict certain functions. If you’ve updated or re-installed your Windows and need to reinstall MS Office 2016 program again, you should find out Office 2016 or 2013 product key first then continue the installation.
But what to do if you have lost or forgotten 25-digit code key? Your first thought might be that Windows Registry. Yes, you’re right! Microsoft Office 2013, 2007 Product Key is encrypted and stored, in the Windows Registry, so it’s possible and simple to locate the product key in Registry, but what you find is an encrypted text and you can’t access and view it. Unfortunately, Microsoft changed the way it store the Keys beginning with Office 2013, storing only part of the Product Key on your local computer. So we will give 3 ways to help check and view MS office 2016 product key, also you can try these Microsoft Office Professional Plus 2016 Product key free.
Office 2016 or 2013 Product key can be found out through Command prompt on your computer after the Office package has been installed, but first of all, you need to know the bitness of your Office (32- or 64-bit). Open the Command Prompt (Admin) or PowerShell (Admin). Now type the corresponding command as per your Windows configuration from the following list and press “Enter”
If you're using 32-bit Office and 32-bit Windows, tryp following comamnd:
cscript "C:\Program Files\Microsoft Office\Office16\OSPP.VBS" /dstatus
If you're using 32-bit Office and 64-bit Windows:
cscript "C:\Program Files (x86)\Microsoft Office\Office16\OSPP.VBS" /dstatus
If you're using 64-bit Office and 64-bit Windows:
cscript "C:\Program Files\Microsoft Office\Office16\OSPP.VBS" /dstatus
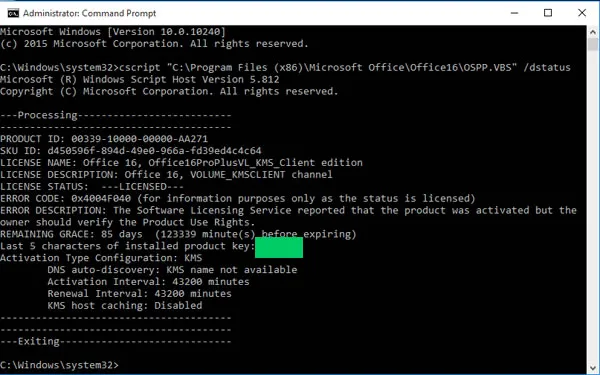
but this method only can find the last 5 characters of your Office product key. The last five characters of the product key can be matched up with the product code and be more than enough to find out which Product Key you have used.
Also read: 3 ways to remove password protection from Excel file
If you bought MS Office 2016 or 2013 through the online Microsoft store and activated your copy of Office product, then your information has been stored in their site.
Step 1. Go to https://www.microsoft.com/en and log in with your user ID and password that was used to purchase MS Office 2016.
Step 2. Navigate to Account Options, and click the Install from a disc. Just tap or click the Install button instead and follow the instructions given.
Step 3. On the page that loads next, click I have a disc, then you will see your Office 2016 product key will be displayed.
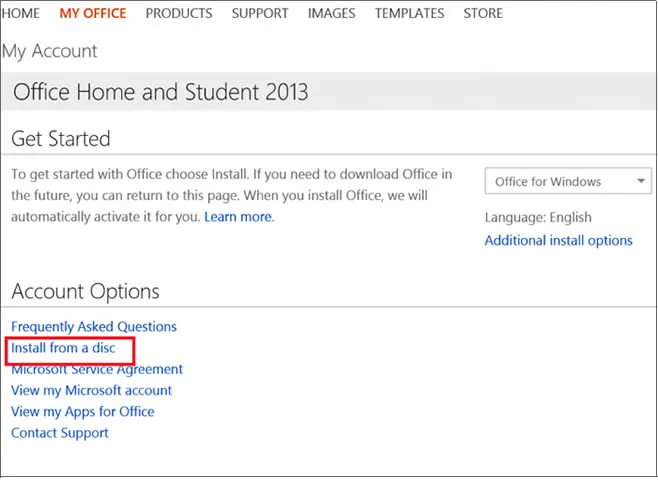
As we mentioned before, Microsoft stores its product key in system registry file automatically after installation, we can easily locate it but we can’t read it directly since it’s a binary format. But we still give the methods because it may work in Windows 8 and win 7.
Step 1: Type regedit in the Windows search box on the taskbar and press Enter.
Step 2. If prompted by User Account Control, then click Yes to run the Registry Editor.
Step 3: Navigate to the following directory:
For Windows 7: HKEY_LOCAL_MACHINE\SOFTWARE\Microsoft\Windows\CurrentVersion\Win7
For Windows 8: HKEY_LOCAL_MACHINE\SOFTWARE\Microsoft\Windows\CurrentVersion\Win8
Step 3: Go to "Microsoft" and find "Office" under it.
Step4: Expand "Office" > > 12.0 > Registration. you can will a string of numbers. Find the "ProductID" from the right window pane.
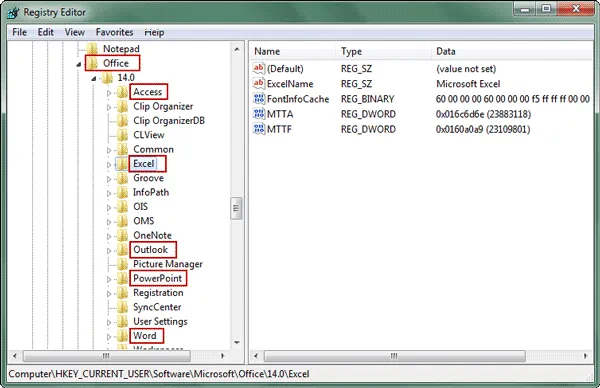
If you’ve forgotten or lost your Office 2106 or 2013 product key, and can’t restore it after using all methods described earlier, don’t worry. I will share an easy way to view your office product key without any software, but it may be difficult to carry out for novice, take your own risk.
Step 1. Open Notepad and copy and paste the following text into the Notepad window. You can download the code here.
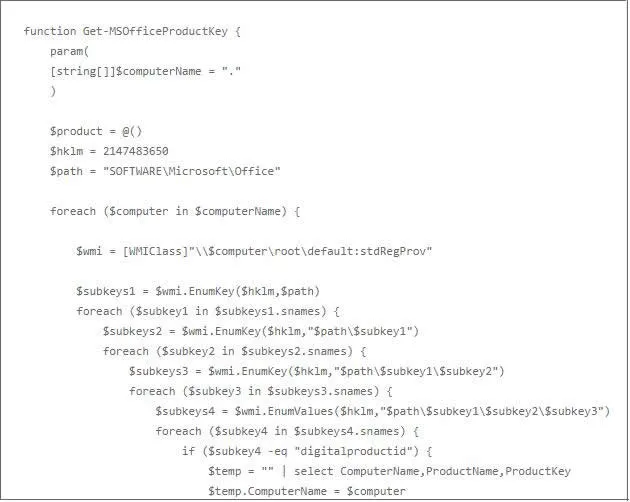
Step 2. After you paste all code to a notepad, then save it into a file with the ".ps1" extension on the Desktop, you can name it as office2016.ps1 or others.
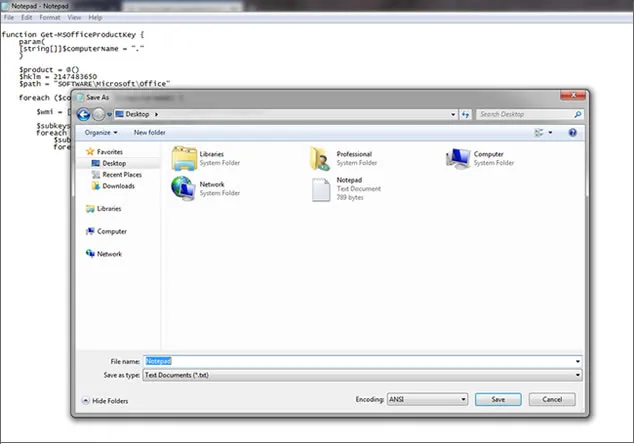
Step 3. Now you must first determine what version your MS office, 32bit or 64 bit? If you are running 64-bit Office, open 64-bit PowerShell. Note you must right click it and choose Run as administrator to open PowerShell.
Step 4. Tye the code:

Step 5. Press enter key to run the command, then your product key will be displayed on screen.
The above-mentioned methods can help you find office product key 2106 or 2013 if operated correctly, after finding out your product key, it’s highly recommend to note it down somewhere in case you forgot it again.