
Xbox One comes with built-in Wi-Fi which is necessary for unleashing its truest potential in the form of video streaming and online gaming. However, various technical and other related issues can create a road block in establishing a seamless Wi-Fi connection, in other words, your Xbox won’t connect to Wi-Fi. This in turn can prevent you from joining Xbox Live and making the most out of its vast possibilities. An error will flash in your Xbox screen suggesting a power cycle for your gateway device or router which will fix the issue. You will be required to update your console for avoiding future occurrence of such failures if the Wi-Fi password was recently changed by the router administrator.
Today we are going to discuss in brief about some tried and tested troubleshooting tips which you can try out in such a scenario. However, primarily, we will take a look at the possible reasons for which a connection error can crop up between your Xbox One and the Wi-Fi.
● Excess interference or distance is one of the biggest reasons behind connection problems. Thus, if the wireless router is too far away from the console or excess interference is existent in the same frequency used by the router, then you might face problems in connecting to Xbox Live.
● Networking equipment like modems and routers can be linked with a plethora of Wi-Fi connectivity problems.
● Hardware or software problems faced by your console can deter it from connecting to the Wi-Fi.
Each of the categories listed out above deal with a plethora of root causes having multiple solutions. If you are sure about any specific problem that you are facing, then you need to start with troubleshooting from that very place. But if things don’t turn out very smooth for you, then you might be required to start from the beginning and slowly work your way till the end.
Step 1. You can rerun the network connected test on your console for verifying the particular error message you have been receiving. This can be done by opening Guide – Settings – All Settings – Network – Network Settings. Known outages if any will be shown at the middle of the screen.
Step 2. Next you will have to click on 'Test network connection' appearing at the right side of your Network Settings screen. You will be able to connect with Xbox Live if the test is successful. Otherwise, the Network Connection Troubleshooter will delve deeper into the other possible reasons behind the error.
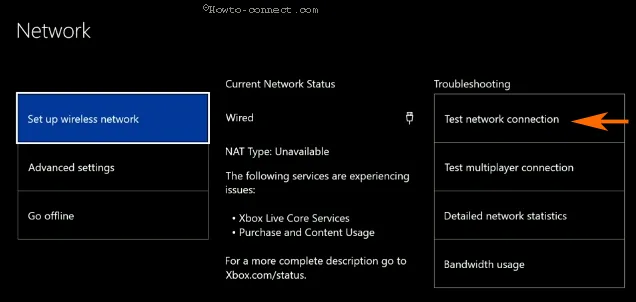
Third party headsets are infamous of broadcasting on the same frequency as that of wireless routers. This can increase the amount of active interference which in turn meddles with connectivity. You can cater to this problem by disconnecting the wireless headset and testing the connection with your Xbox Live, this may fix the issue of Xbox Won't Connect to Wi-Fi.
You can unplug the power cable for a few minutes from the back of your modem, router or gateway. Next you will be required to open the guide by pressing the Xbox button and selecting ‘Settings’ followed by ‘Restart Console.’

If you face any difficulty in accessing the guide, you will have to press and hold the Xbox button for about 10 seconds. The Xbox will then turn off and you will have to restart it once again by plugging in the gateway or modem first and waiting for the lights to come back to their normal state. Finally, you will be required to test your Xbox Live connection. Your console will connect easily with Xbox Live if the troubleshooting is successful.
Another possible reasons to Xbox won’t connect to Wi-Fi is the Wireless Interference. Interferences can be either active or passive. Active interferences bring electronic devices causing electromagnetic radiation or broadcasting a wireless signal under its radar. Passive interference on the other hand happens when wireless signal travels through objects and thus becomes weakened in the course.
You can tackle this situation by removing CRT televisions, microwaves, air conditioners, wireless speakers and other wireless networks positioned between your router and console. Objects like copper piping, lead, glass, insulation, concrete, gun safes, mirrors, tile, filing cabinets and plaster also need to be discarded. Users should test their Xbox Live connection after determining the best configuration for the devices in such a way that interferences are minimalised to the maximum possible extent.
Instances are not rare when someone changes the Wi-Fi password without informing others about the same. You should thus confirm your Wi-Fi password by clicking on Start > Control Panel -> Network and Internet –> Network and Sharing Center –> Manage Wireless Networks. Then you will have to select ‘Properties’ by right clicking on the icon of your wireless network.
You will next have to go to the Security tab and check the ‘Show characters’ box. This will help you in verifying the right password of your Wi-Fi and then you will have to try connecting it with Xbox Live. You should be logged into the Administrator account of your computer for availing the ‘Show characters’ option.
Different broadcast channels are used by a wireless router. You might experience wireless interference if any nearby wireless network broadcasts on the same channel. You can cater to this problem by changing the channel used by your router for broadcasting. Wireless routers usually have configurable channel width of 20 or 40 MHz. XBox One however runs best on the 20 MHz setting.
A signal strength below 20% is treated as low and can make it difficult to access Xbox Live. In such a scenario, you can try out a direct-to-modem connection, wired connection to router or connect it directly with the modem before testing the Xbox Live connection.
Steps: Open Guide > Select Settings > Select All Settings > Select Network >Select Network settings, then Select Detailed network statistics.
There are a lot of technical issues that can prevent an Xbox One from connecting to Wi-Fi, if the above-mentioned troubleshooting tips are of no help, then you can submit an online repair appeal to the Xbox Online Service Center for repairing your console. Also if you find another way that could be able to successfully fix the issue XBox one can’t connect wifi, please share it with us.