
It sounds quite fascinating, rather relieving to know that there are possibilities for resetting Windows passwords on forgetting or losing them, but it would avail you no benefit if you don’t know to use them. Moreover, there are many utilities and tricks which are not prevalent enough to serve your purpose. Thus you need to be selective regarding your method choice.
To save you the trouble of the entire searching tussle, the article here is all arranged to present you with three very simple methods which at their best can reset or unlock your locked Windows account without much difficulty. But you as a user need to be adept with the turns and tricks of computer’s virtual configuration and softwares in order to prevent any technical mayhem.
The methods that are going to be used in this very article are as follows:
When you purchase a new laptop or a computer, you are given an install disk, either CD/DVD which contains the operating system’s files to set up in the computer. But rarely do we know that this very install CD disk can be used to reset forgotten passwords as well. And this is what we are going to discuss in thorough length below in the guideline.
Step 1. Begin your procedure with restarting your computer and booting up your computer from the inserted install disk. You may need to change the boot order from the CMOS settings to carry out the booting.
Step 2. The moment the language/ keyboard setting screen turns up, go ahead to click on “Repair your computer” link underneath.
Step 3. Now choose “Command prompt” from the list of options shown. You should now see the black dialogue box of cmd where you are supposed to type in the following command line, and then press “Enter” to continue:
c:
cd windows
cd system32
ren sethc.exe sethc.exe.bak
copy cmd.exe sethc.exe
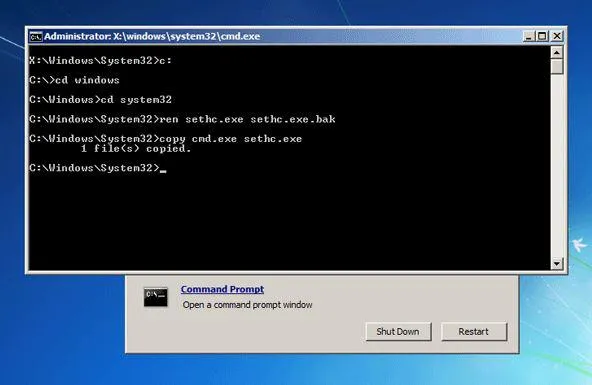
Step 4. Now at the login screen, press “Shift key” 5 times incessantly to open up a new command prompt dialogue box. Enter the following command to reset your password and hit “Enter”:
net user user_name new_password

Step 5. Replace the user_name with the locked account and new_password with the password code you wish to set.
Step 6. Exit command prompt and now you can sign in with the newly generated password.
CONS:
1) In case your install disk gets damaged or corrupted after a prolonged usage, then this method would be of no use to you. And you must have created a reset disk before you forgetting password.
2) If you have lost the disk, then also you cannot use this method properly.
3) Not support UEFI-based computer.
PassCue for Windows program is a fantastic tool to reset or remove any type of Windows passwords without any re-installation of the currently operational OS. The bewildering element of this tool is the ability to remove the password security from the sign-in page enabling the user to get password free access to their locked user account. It performs the indispensible task by modifying registry key and SAM file which is quite a rare approach by any other Windows Password resetting tools. Thus it is very preferred by the majority of users across the internet. PassCue tool only works in WinPE environment and had no effect on any system files. That's not very secure!
Get another working computer and install the PassCue for Windows program utility with accurate precision to avoid any technical interruption.
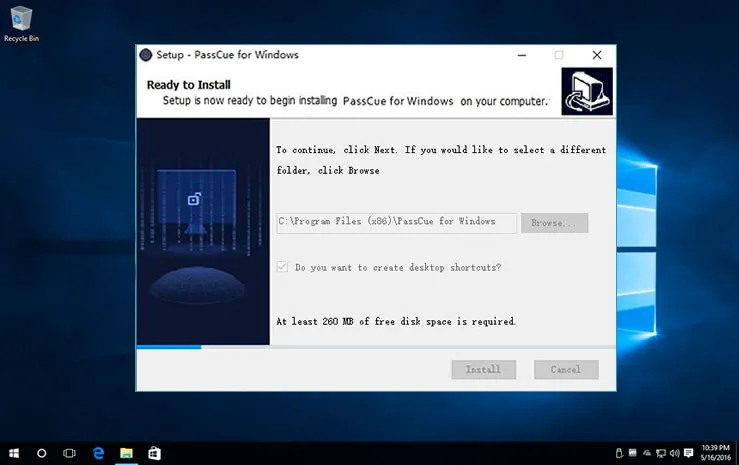
Right-click on the tool icon and select “Run as administrator” to open the tool with admin privileges. From the main tool’s window, click on “USB or CD/DVD” to choose the media type. Connect the blank disk into the computer and click on “Burn USB” for flash drive or “Burn CD/DVD” for CD/DVD to begin the burning of ISO image files.
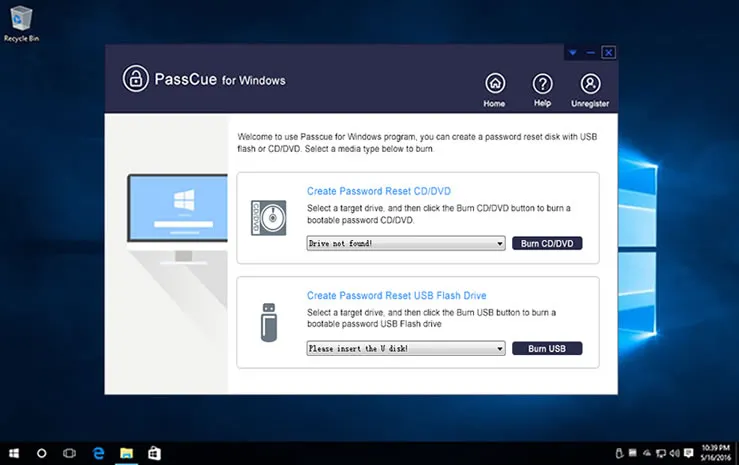
Finally click “Ok” from the pop-up with a message “Burning Successfully!” to terminate the burning process.
Disconnect the reset disk and reconnect it to the locked computer and boot from it. Change the boot priority order if required to load the disk files from the inserted device. To do so, just press F2, Del or F8 key to enter the BIOS settings, then select the USB or DVD/CD as the first boot order in the BIOS.
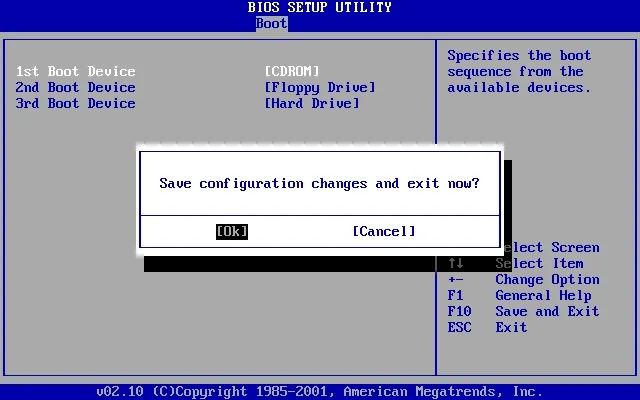
Reboot your locked PC, once the files are loaded, you will be shown with all the registered user accounts and Windows. Click on your locked account and then click on “Reset Password” and “Reboot” options to commence the password disabling procedure.
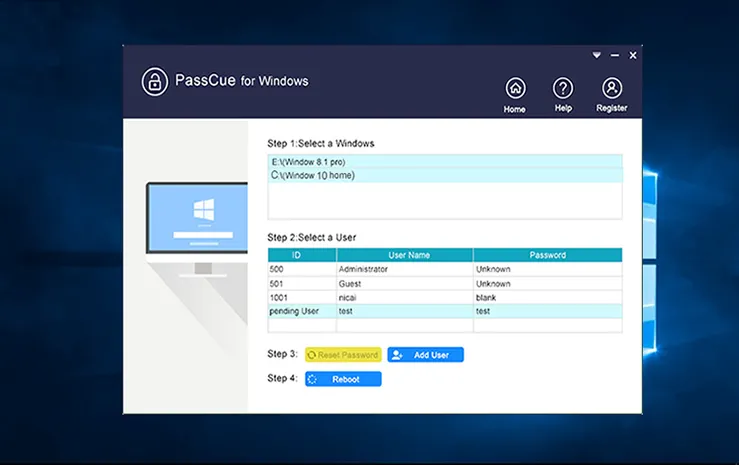
Restart your computer and enter the seemingly locked account without any password inhibition clearly denoting your successful attempt with Passfolk SaverWin.
For Windows 7 users: 4 Ways to bypass Windows Login Password without Losing Data
NT Password is one of those wonderful which can be put to use if you have neither the install disk nor the password reset disk. It can unlock any type of password with a pretty surprising Reset Password option. However, it is very complicated to use and may need computer expertise in order to use the program.
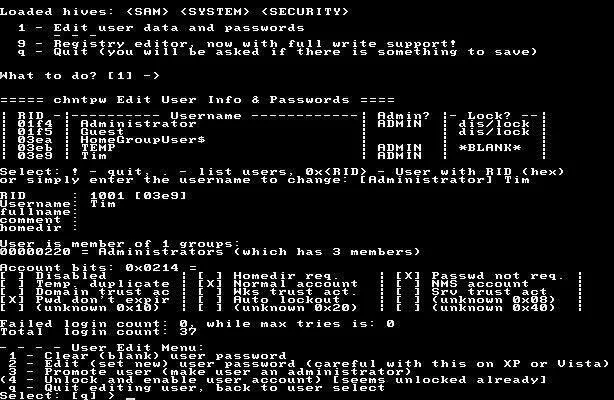
Step 1. First of all, download the NT Password to any of your spare computer and save the .zip archive.
Step 2. When you extract the archive, you get an ISO file, named ntpassword.iso. Burn this ISO file to an empty disk to create a bootable disk using any freeware ISO burning tool.
Step 3. Next you have got to boot your locked PC with the bootable disk for which you might have to alter the boot order in your PC BIOS.
Step 4. As soon as your system is booted to NT Password, keep following the instruction, choose your locked user account and click “Reset Password” option to unlock the locked account.
Step 5. Restart your computer the next time to enter your user account without any password demand from the system.
CONS:
1) It is a very complicated process
2) It doesn't work with 64-bit Windows version computers.
3) The tool requires a lot of system resources which often slows down the system performance.
In retrospect, all that we can conclude is that if you wish to get a guaranteed result, we suggest you follow the PassCue for Windows tool as your ultimate weapon. The other two methods despite being effective have got certain demerits which might slacken your work progress. Hence PassCue is your last ace of card to successfully reset your Windows XP password.