
If you are powering on your Toshiba laptop after a week, a month, or a year and you are trying to recollect the right code, it is a premonition in advance that you are certainly going to enter the wrong password, so be prepared for the ACCESS DENIED caveat. This is what happens when you use any particular account after a prolonged of break, so if that is supposed to happen again the future, better store the password somewhere safely for this kind of plight.
Relax, we can handle it together. I mean to say, I will guide you with readable solutions, and you simply follow it step by step. But our cooperation requires certain level of technical expertise with laptops and disk managements. Or else let someone who is familiar with such things handle the guideline as follows:
So the solutions for your Toshiba Password resetting are as follows.
Safe Mode is usually a special mode in which nearly all the features and tools become inactive thereby breaking the dormancy of all system prohibitions. In such a mode, you get the freedom for a moment to troubleshoot your Toshiba laptop to reset the password henceforth.
Step 1. Firstly boot your ThinkPad laptop just before the loading screen appears, to access the “Advanced Boot Option” Page.
Step 2. Choose “Safe mode with Command Prompt” and press “Enter” from the keypad.
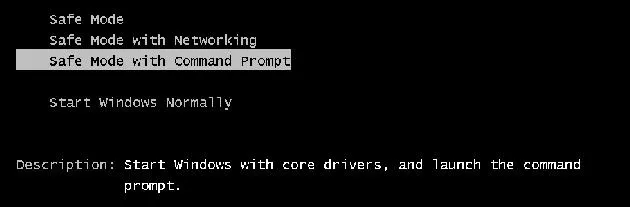
Step 3. Just wait now till the loading of the necessary files take place to display the sign in screen.
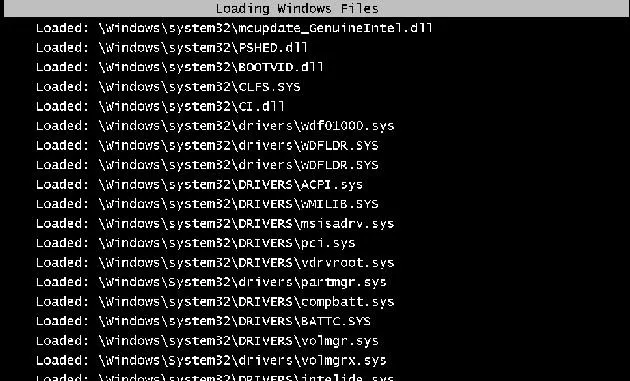
Step 4. Just sign in with any extra admin account or any local user account, and abruptly the black operating window of cmd appears before you.
Step 5. Input “net user” and all the associated profile names will be updated.
Step 6. March onward with the following command line:
![]()
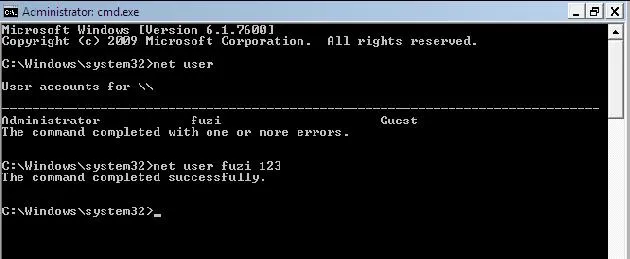
Step 4. Now after you are done with the execution of this command line, restart your ThinkPad laptop and sign in with the new password you had set a while ago.
“Well I don’t have multiple accounts in my Toshiba laptop, so the method seems to be of no help to me.”
“I somehow messed up the system with wrong command line input…. I should not have used it.”
Also read: 3 Ways to Remove Windows 10/8/7 Login & Administrator Password
As you can clearly see from the source feedback that users are getting a lot of troubles using the first methods, then Passcue for Windows will be the best option to heed now. It provides two ways (USB/DVD) to make reset disk and no frequency of use. This tool can remove all kinds of User accounts, admin, local, guest, root, domain without installing system and no data lost. It provides two ways to make reset disk: USB and DVD/CD, you’re allowed to burn a disk unboundedly , unlimited mileage!
The principle of resting is very simple: that use the created reset disk to boot your locked Toshiba laptop and the program will be loaded and detect the system SAM file which stores all users password information in it. Then modify SAM to change its password as blank. After you rebooting your computer, you will see the login screen will be disappeared and your data still there.
It fully supports the Windows 10/8/7/XP/vista/ and Windows server.
Install the tool on a separate computer or laptop accessible currently and launch it with admin authority. It support all Windows version like Win 10/8/7/XP/Vista.
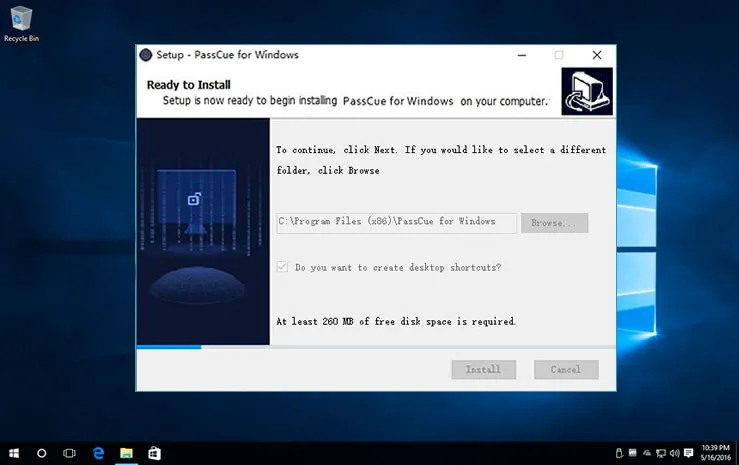
Connect a completely blank drive to the another working computer, and burn the program ISO files to create a bootable drive. For the process, choose either “Burn CD/DVD” or “Burn USB” depending upon your inserted drive. On completion with the arrival of “Burning Successfully!” notification, eject the prepared drive and fix it to your locked Toshiba Laptop.
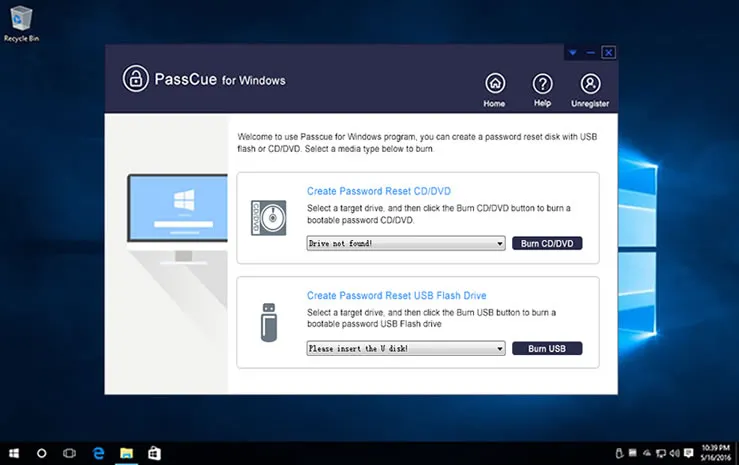
Boot the laptop with the newly created reset disk, it’s your USB or DVD and set the BIOS device priority to “USB or CD/DVD” to load the files without interruption.
After rebooting your computer, repeatedly press the Del key or F2 or other specific key to take Windows into BIOS boot menu settings. There you can choose the USB or DVD as the priority booting device.
After the loading is done, all of your installed system OS and created Users will be displayed on the list, choose the users and click “Reset Password” and “Reboot” option to reboot the laptop for a fresh start.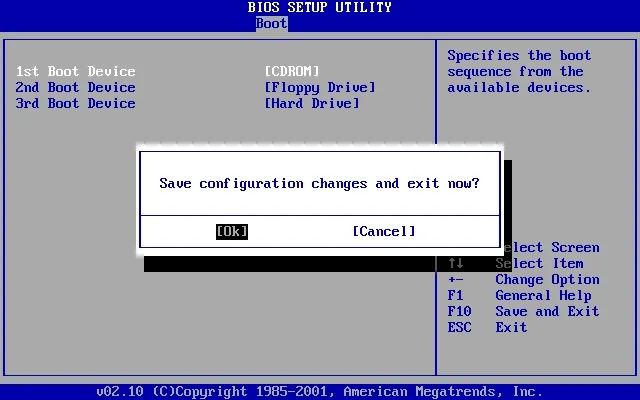
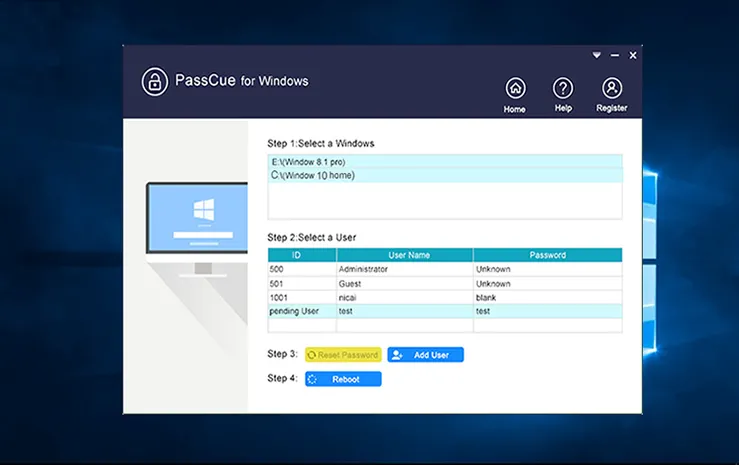
This time, you will not get any password prompting indicating your successful attempt of bypassing the lock screen with Passcue.
“I can use this tool to reset my forgotten password in just 3 steps. Amazing..”
“I can avail updated forever with single time purchasing of its full version.”
“No ISO burners are required since you get it as an in-built feature within the tool. It really saved me a lot of trouble…”
Do you remember the Install CD that your vendor gave you while you purchased the Toshiba laptop? That is what we are going to need right now. Look for it in your closet and make sure you have got it in perfect shape and make sure you've backup your data because the Then follow up the steps lined up below:
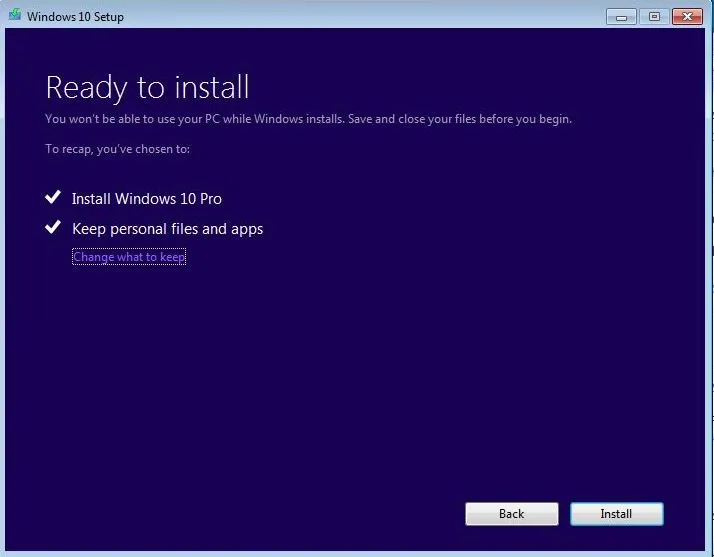
Step 1. Boot your locked Toshiba laptop with this Install CD.
Step 2. From the blue screen and eventuates, click “Next” and then “Install now” from the next page. Keenly obey the Windows installation wizard to perform the installation afresh.
“Guys, I cannot find the install CD, I think I misplaced it, now what?”
“I cannot lose all my data stored in my primary and secondary disk, since they are going to be wiped out completely in this pursuit.”
As you can clearly notice how the difference of using the first two methods and using PassCue for Windows later in the guide, you must have got the clear clarification already as to what you should choose over what. In fact, as an editor, if you’re not a computer expert, then I will highly recommend you to choose Passcue as the first way to reset your Toshiba laptop password.