
Watermarking has evolved into a much talked-about phenomenon of the digital world where security remains an extremely big cause of concern. Watermarks are usually used for protecting copyright documents from getting counterfeited. Digital watermarks work like a covertly embedded signal and help in tracing copyright infringements. Unique watermark will be a great way to brand your product or achievement, it also make the PDF seem more professional to the user.
Nothing can match up to the efficiency of the following tools if you wish to add watermark to your PDF files without cluttering your laptop. Adding a watermark to your PDF is a few clicks away. This article will shows you 4 ways to watermark a PDF document without touching your internal data.
This free tool can come to your rescue if you wish to add a watermark to your PDF files in a hassle-free manner. For doing this, you just need to follow the steps laid down below:
Step 1. Primarily, you need to visit www.smallseotools.com and search for ‘Watermark’ icon from the ‘Online PDF Tools’ section.
Step 2. You need to upload the PDF file directly from your computer or choose the same from Google Drive or Dropbox.
Step 3. Next you need to choose the type of watermark amongst the dual options of image and text. In case of text watermark, you will have to type the same in ‘Write text’ dialogue box. It is imperative to note here that a text watermark should not exceed 80 characters.
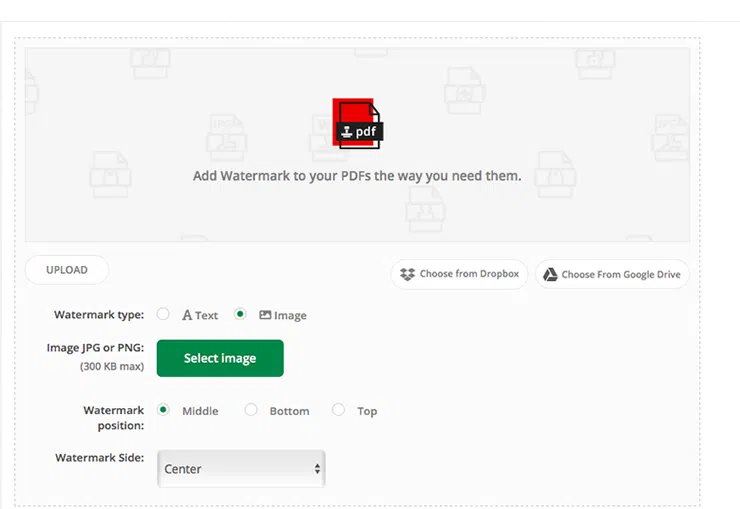
Step 4. In case of an image, you have to choose a PNG or JPG file having maximum size of 300 KB. You can browse it by clicking on the ‘Select image’ button. Next you will have to determine the position of the watermark amongst the three different options of ‘top, bottom and middle.’ You can also select the watermark side by clicking the corresponding drop-down button and taking your pick amongst ‘left, right or center.’
Step 5. After completing the above-mentioned steps, you will have to click on the ‘Apply Watermark’ icon and it will simultaneously be placed on your PDF document. If you are somehow not happy with the end result, then you will simply have to click on the ‘Reset’ button.
● Not safe! You have to update your PDF to their service.
● Does not support coloured text watermarks.
● You can watermark only one PDF each time and it works very slowly.
● Didn’t provide more personalize the settings for your text watermark.
● The watermark can be easily removed by some tools.
PassCue PDF Watermark Creator provides professional watermark options to help users create customizable text and image watermark on PDF according to your needs. It offers two main features: Add watermark and remove watermark. In the filed of watermark, it does everything that Adobe Acrobat does and it’s very easy to use. For the text watermark, it gives many options to allows user to customize the colour, size,font, angle, transparency and position of the watermark so that it can be easily controlled in the generated PDF document. Here is how you can add text or image watermark to your PDF file in batch.
Step 1. Download and install PassCue Watermark Adder program on your computer, then run it. Select "Add Watermark to PDF" option in the main Window.
Step 2. Click Add File button to import your PDF files, you can add 100 more PDF files in a time.
Step 3. Click the Settings to create your Watermark template. In the WATERMARK SETTINGS. You need to set a Name for your watermark template.
Click Browser button to select your image that you want to set it as watermark. Adjust the opacity, margin, and position of the watermark. And set the page range which your watermark will apply.
Type your own text as a watermark, then adjust the font size, color, opacity, margin, and position of the watermark.
Step 4. When you complete the settings of your watermark, click Save button to save your watermark template.
Step 5. In the Template list, select your watermark template you just created. And click Start button to add watermark to your PDF files.
Most people asked how to add watermark to PDF with Adobe reader, in fact, watermark option is not available Adobe reader, but available in Adobe Acrobat program. It provides options to create customizable text and image watermark in PDF file.
Step 1. Assume you’ve purchased and installed Adobe Acrobat program on your computer, then launch it. Then open y our PDF file with Acrobat, then go to click Tools > Edit PDF, Select Watermark > Add Watermark.
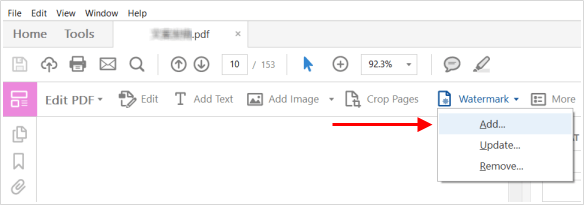
Step 2. Then you can see there are two ways to add watermark to your PDF file. Text watermark and image watermark. Here you can select Text option and type the text watermark in the box. you can see the real-time display in the right filed. You can adjust the watermark effect, like format, font size, font style, appearance, position, transparency and more.
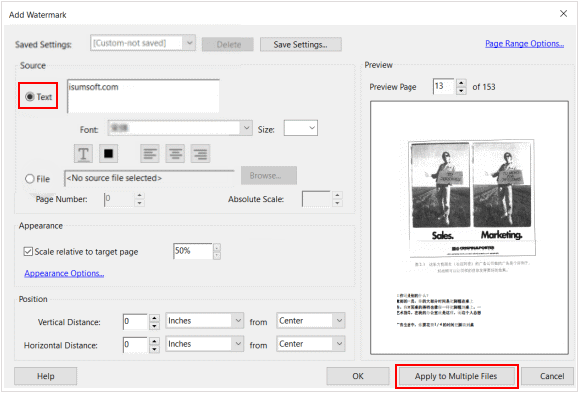
Step 3. After you complete your settings, click OK button to apply the watermark to your PDF file.
● Adobe Acrobat is too expensive, you need to pay a monthly subscription.
● Adobe acrobat constantly not responding or freezing when opeing a PDF.
● It looks too cumbersome and non-intuitive and not for beginners.
● Lack of knowledge or understanding of various PDF versions
A watermark is a great way to improve the security of your PDF documents; it usually contains a company logo or seal to identify who created this PDF document. So, it’s highly recommended to add a text or image watermark on PDF files, besides the methods mentioned above, there are also many other ways to watermark your PDF document, such as Photoshop, Microsoft word process. But if you need the professional PDF watermark adder, PassCue is your best choice, you can decide if the watermark only appears in the printed PDF file but not in any PDF readers.