
Are you racking your brains to find an easy way to convert HEIC to JPG on Windows 10/8/7 computer? Well, It's better to know what the HEIC is. HEIC, also known as H.265, it has become one of the most popular storage format for digital photos. Each HEIC file contains one or more images that along with the "High Efficiency Image Format" (HEIF), which is commonly used to save photos on mobile devices, and .heic is the most commonly used file extension, but it also shows as .HEIF file extension. After iOS 11 updated, Aple has said that HEIC has become the storage standard for storing photos on both iOS devices and Mac OS, it means HEIC will be the default image storage format when taking photos. Compared with JPG, it takes up less space and the picture quality is lossless.
However, after the HEIC format came out, with it comes with advanced features that helps save a lot of storage space on the device, but also produce a lot of incompatibility issues, such as: HEIC photos cannot be uploaded to the Internet and cannot be checked or previewed on a Windows computer, and so on. You must first convert HEIC to JPG format then you can transfer or share it anywhere.
Here we will share 5 ways to help you convert HEIC to JPG on Windows 10/8/7 computer.
At present, the OneDrive program already support to upload and convert HEIC to JPG format automatically. After you try to upload the HEIC files, it wil be converted to JPEG format automatically , then you can preview the file on your Windows 10 computer. But It will take up a lot of space after converting HEIC to JPG and the picture quality could be lowered.
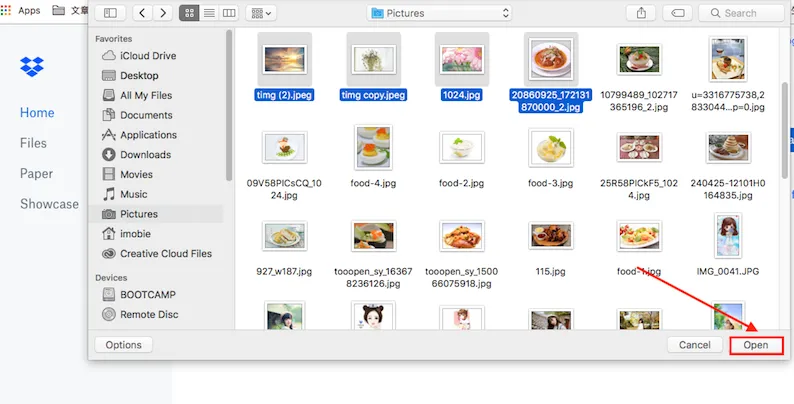
Step 1. Open your Dropbox and sign in with your accounts if you have.
Step 2. Next, On the home page of the Dropbox, click "Upload" button to browse your HEIC files and import to Dropbox.
Step 3. Then the HEIC photos will be uploaded to your Dropbox account and conversion task will be fully automatic and completed by the application
Step 4. Sign in your Dropbpx account and select the HEIC files you want to download, then click download button to download the selected HEIC photos to your Windows computer.
Since the Microsoft's Windows ecosystem still does not admit and support Apple ’s HEIC format standard in the industry, this caused Windows users cannot open and view HEIC files directly on Windows 10.
However, Passcue for HEIC gives you a chance and ability to help user achieve a seamless link between HEIC and Windows OS. PassCue for HEIC software is especially developed to help Windows users to convert and preview HEIC photos on Windows 10/8/7 computer. The biggest bright spot of this software is it could batch convert 500 HEIC format pictures to JPG, PNG and GIF in one batch through the core rendering engine algorithm, this not only saving a lot of storage space but also remain the original picture quality. What's more, after conversion, it can retain complete Exif information of the picture, all the conversion can be completed locally and protect user's the privacy and safety.
Now, let's see how Passcue for HEIC converts HEIC to JPG on Windows 10 computer.
Step 1. First of all, you need to download and install Passcue for HEIC program on your Windows computer, then launch it. The program supports two conversion mode: "Convert Single Photo" and "Convert Photos in Batch". Suppose you have 800+ HEIC photos need to be converted, then select the second mode and next.

Step 2. Click the "Add HEIC" button to import your HEIC files, then on the right part, you can specify a output format in the drop-down list, and set the Quality to 100. Then set a location to save your converted JPG files.

Step 3. After all settnigs is complete, click Convert button to start to convert HEIC to JPG format on Windows 10 computer. Your 800+ HEIC files can be done within 10 miniutes.

Now, after converting HEIC to JPG on your Windows 10, you can now enjoy HEIC files on your Windows computer.
If you try to search "HEIC to JPG on Windows 10" via Google online, you should notice that there are many online conversion websites on the Internet, which claim to be able to convert HEIC to JPG for free. In fact, these sites completes the conversion process with their server, this means you must first upload your personal HEIC pictures to their servers. That way, all of your personal HEIC photos will be exposed online and on their server, this is actually very insecure and your privacy cannot be guaranteed. At the same time, the online conversion speed is too slow and the picture quality is very bad.
Of course, if you insist on converting HEIC to JPG online in Windows 10 then follow these steps below.
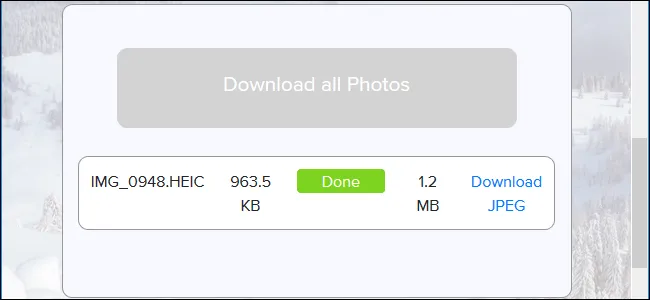
Step 1. Open the Online site on a browser then click Upload button to add your HEIC files.
Step 2. Each time you're allowed to upload 20 HEIC files and it will take some times to load your HEIC files.
Step 3. After uploading file, click Convert button to start converting HEIC file to JPG.
Google Photos is a excellent application that can be used to help people back up all their photos. Whether you're using iOS or Android device, all the photos you taken with your device can be automatically backed up to Google's servers. There are many built-in features in Google photos like editing and converting. For HEIC format, you can downoad them as JPEG file by right clicking the "Save Image As" option in Google Photos page.
Step 1. You need to first install Google Photos app on your Android or iDevices then open it.
Step 2. At the bottom of the screen, there is a "Save" button for saving your photos, just find the photos you want to save.

Step 3. Then install the Google Photo desktop on your Windows computer, and sign in your account.
Step 4. Select a photo and use the "Save Image As" right-click option on the Google Photos page.
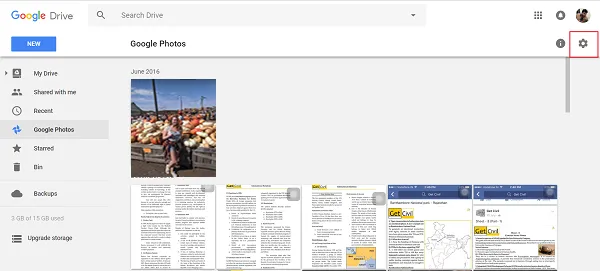
It would be too easy to understand if Google added a "Download" button on the Google photos, especially since JPGs obviously exist on its server.
Another fast way is use the iOS Mail app that comes with the iPhone, it has the ability to help users convert HEIC pictures to JPG by default. In other words, when you sent your HEIC photos by email attachment, the photo format will be converted to JPG automatically. But this app does not allow any other formats. So if you choose the "actual size" option, it will remain as JPG.
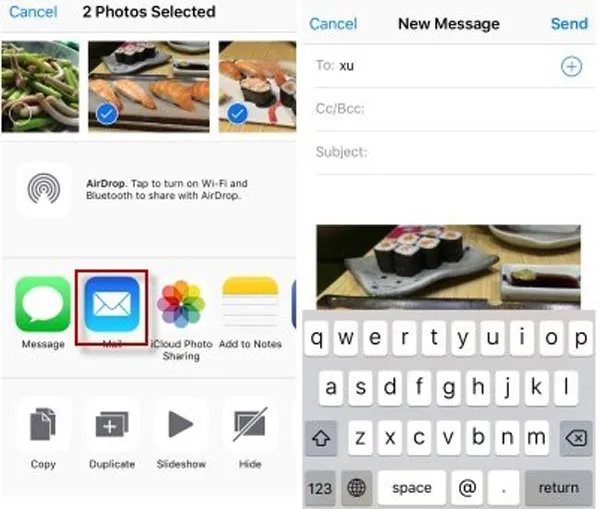
Step 1. Tap "Photos" and select the phots you want to share to Email.
Step 2. then click the "Share" option to launch the Email app on iPhone.
Step 3. Then type your another email address to receive the photos.
Step 4. Once upload the HEIC to email server, it will convert HEIC to JPG automatically and you will get the HIEC photos in your email.
NOTE: It is a pity that there are some restrictions when sending large files in Email, so this method is only suitable for small files.
In order to prevent incompatibility issues when viewing HEIC photos on different systems, the best way is to convert HEIC photos to JPG while transferring, what's more, it also help us save precious storage space on iOS devices. There are many free ways to convert HEIC files to JPG on Windows 10/8/7, if you don't care about your private HEIC pictures being exposed online someday, then you can try online HEIC conversion, if you have a small amount of HEIC being converted to JPG, then Email is your choice. If you want a easy-to-use and batch convert HEIC to JPG on Windows 10, then Passcue for HEIC is your first choice.