
All along Apple has been constantly using different types of encryption to protect their encrypted iTunes backups from unauthorized accessing, cracking and viewing. The last big change was made as part of the iOS 10.2 release, which changed the original algorithmic mechanism, this new encryption algorithm greatly improved its security against password guessing attacks and password leaking.
As for Apple Users, we are not unfamiliar with iTunes backup encryption, it’s useful function which helps protection users’ privacy from unwanted access. When you choose to encrypt your iTunes backup file, you will need to remember the password, This type of password isn't the same as your iPhone's lock password or your Apple ID's password. If you forgot it your backup data will be secure forever, for everybody. Certainly, you can create a new backup to overwrite the old one but be aware that this will overwrite any pre-existing iPhone backups, and erase everything for your backup, it is not recommended.
If you forgot iPhone backup password, in fact, there are a few techniques you can use to recover it.
This method works if you remember the iTunes password and want to disable it from the backup file so that you never have to enter it again. Here’s how to disable the encryption option in iTunes.
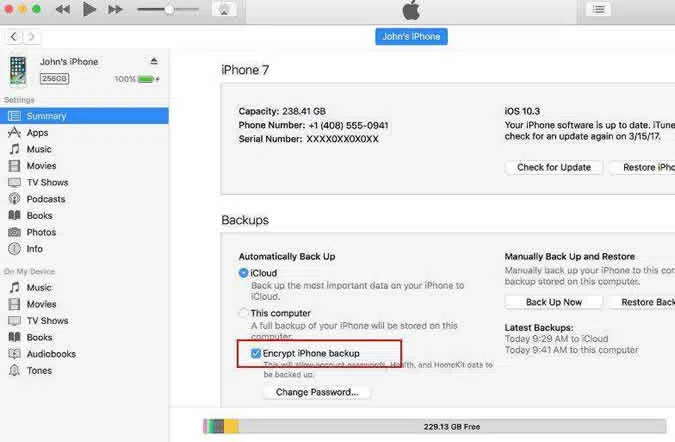
Step 1. Connect your iPhone/iPad/iPod to PC with a USB data cable.
Step 2. iTunes should be launched automatically in your PC and if not, you can manually launch it.
Step 3. Now choose the “Summary” option then on left panel under the “Backups” section, uncheck the “Encrypt iPhone backup” option like the screenshot below. Enter the password when asked and it should be permanently disabled..
Accessing to encrypted iTunes backup isn’t as straightforward as you might think, Apple doesn’t provides an official way to extract content from an encrypted backup file except “Reset All Settings” method. Finding and guessing all possible password one by one can be a time consuming and often frustrating task. However, PassCue for iTunes program is specifically designed to help users to intelligently search correct password from the number of password combinations. With advanced cryptographic algorithm, Passcue for iTunes is capable of logging in your locked iTunes backup with possible password combinations, then recover correct password without wiping internal data in your backup. It provides three in-built attacks including force-attack, Mask attack and dictionary attack, makes it more flexible to recover your backup password within a shorten time.
Multi-thread processing and GPU computing makes it possible to improve 30 times faster then before, in other words, recovering a 8 length password will only take 3 - 5 hours, fully realizes the unattended operation. Just free download PassCue iTunes Backup Password Recovery tool (Windows or Mac version) to recover your lost iTunes backup password.
First of all, make sure you’ve downloaded and installed PassCue for iTunes program on a computer which contains your encrypted iTunes backup. After installation, launch it.
The program will automatically detect all backup files created by iTunes, then list them with device name, backup date and serial number. If you’ve changed the backup location, then you can click Import button to add your backup file.
There are 3 types of attacks for your choice, such as Brute-force Attack, Brute-force with Mask Attack and Dictionary Attack. Just select the most appropriate one based on the actual situation.
Dictionary attack: You’re allowed to import tens of thousands of millions of combinations of passwords, the program will try to guess from the list in the dictionary, a dictionary attack tries only those possibilities which are most likely to succeed.
Mask Attack: This is a great choice if you can remember any part of your password info like password length, password range, capital and small letter, suffix and prefix, then you can tell the program, it will greatly improve success rate of password recovery. You can also customize the password search range.
Brute-force: Try to log in with all possible password combinations, usually starting with the easiest-to-guess passwords. This will take long time!
There are many other new functions built in the program like multithread processing and GPU acceleration.
Pause/ Resume: During the searching process, you can Pause it for a while, then you can go to the Settings box to select CPU, GPU. Then click Resume to continue searching password, it will continue last time instead of starting from scratch.
Stop/Save: You can simply stop the searching process by click Stop button on the top right corner, then you will be asked if you want to save the current project, just click Yes, this will enable you to continue last searching record when you re-open the program next time.
After you’ve done all settings, click Start button, the program will start to search your iTunes backup password according to your settings. It will take some time based on your password length, complexly and computer’s performance.
A few minutes later there will be a pop-up dialog displaying your iTunes backup password. If it needs take long time to find your password, you can leave it to run and check “Shutdown PC” once it found the password.
This method should be only implemented if you do not wish to store the previous iTunes backup file and want to create a new iTunes backup file without any password. In short, we will be resetting all settings in your iPhone but keep in mind it will also wipe out all the current data from your device.
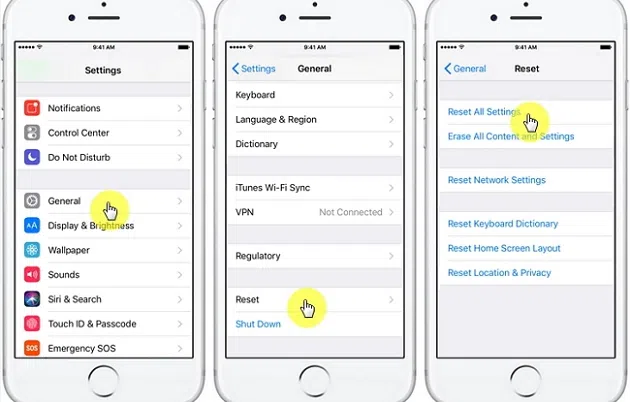
Step 1. Unlock your iDevice then open Settings followed by General then Reset.
Step 2. Next, tap on "Reset All settings" and enter your device passcode to proceed.
Step 3. Within few moments your full device will be erased.
Step 4. Connect your iDevice to iTunes, and you can now setup a new iTunes backup file without any password.
NOTE: this reset method will completely erase all of your data, passwords settings, Home screen layout and backup password,etc. So you can’t use the previous encrypted backup file.
If you’re Mac users, then you should know Keychain app, it’s a built-in utility on Mac so you won't have to download and install, when you’ve encrypted your backup files, your Mac OS will have saved a record of the password in Keychain. Theoretically, Keychain can be used to recover lost iTunes backup password, but this is not guaranteed to work for everyone because it runs on Mac OS X.,which not for Windows users. This method works to recover iOS encrypted backup password generated by iTunes, it’s all the same whether the backup is for iPad, iPhone or iPod.
Step 1. Navigate to the Utilities section and find and launch the Keychain Access app on your Mac.
Step 2. When the Keychain opens, click on All Items, then type iPhone backup in teh search box.
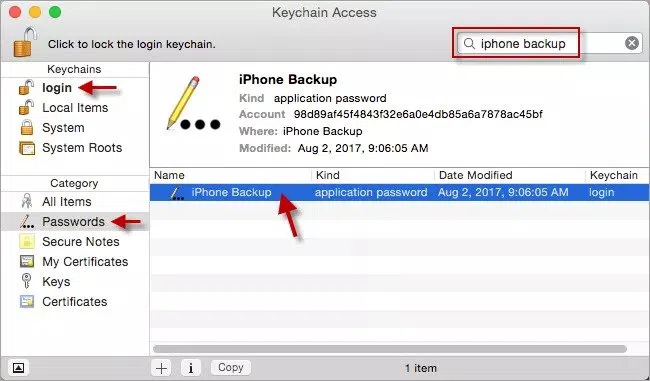
Step 3. Once you find your backup file, double-click on it and then select the Show password checkbox. Then you will be asked to enter the Mac administrator password and then click Allow. You will see your backup password.
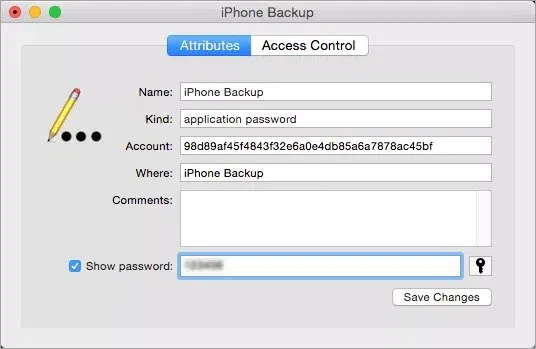
If nothing shows up in Keychain access, then you may need to find other solutions to recover your forgotten itunes backup password.
In this tutorial, we have revealed the top 4 ways to get back your forgotten iPhone backup password. The only effective way to reset the password is to use the password recovery software. However, we will recommend writing your password on a text file or an email so that you can remember the password in all times. But even if you manage to forget it then you can use all the tricks shared in this tutorial.